
상세페이지에 들어갈 움짤과 이미지를 모두 저장해둔 상태입니다. '움짤'은 모두 아시겠지만 움직이는 짤막한 동영상을 의미하는 말로 인터넷상에서 움직이는 사진이나 그림, 동영상 따위를 이르는 말입니다. 움짤은 정말 여러 용도로 사용이 되고 있는데, 요리움짤 만드는 법은 아래 포스팅을 참고해주세요.그리고 저는 상세페이지에 들어갈 GIF움짤 영상도 미리 만들어 두었습니다.
포토스케이프나 포토샵에서 사이즈 조절을 하셔도 됩니다.저는 포토스케이프를 이용해 캡쳐한 이미지 사이즈를 [알씨]라는 이미지 뷰어 프로그램으로 가로 860으로 전부 바꾸어 주었어요. 이제 이 이미지의 사이즈를 변경해주겠습니다. 한글파일명이 등록이 안되는 마켓도 있어요.전 포스팅에서도 언급했지만 파일명을 가급적 영문 또는 숫자로 만드시는 것을 추천합니다.

저는 ‘알캡쳐’라는 캡쳐도구로 도매사이트에 있는 상세페이지 이미지를 다운로드 받지 않고 바로 하나하나 잘라 캡쳐해서 각각 이미지 파일로 만들어 저장해두었어요. 도매사이트에 있는 이미지를 캡쳐도구를 이용해 바로 잘라주는 방법이 있습니다.그래서 통이미지를 각각의 이미지로 잘라 주어야합니다.스마트 스토어는 통이미지를 좋아하지 않습니다.
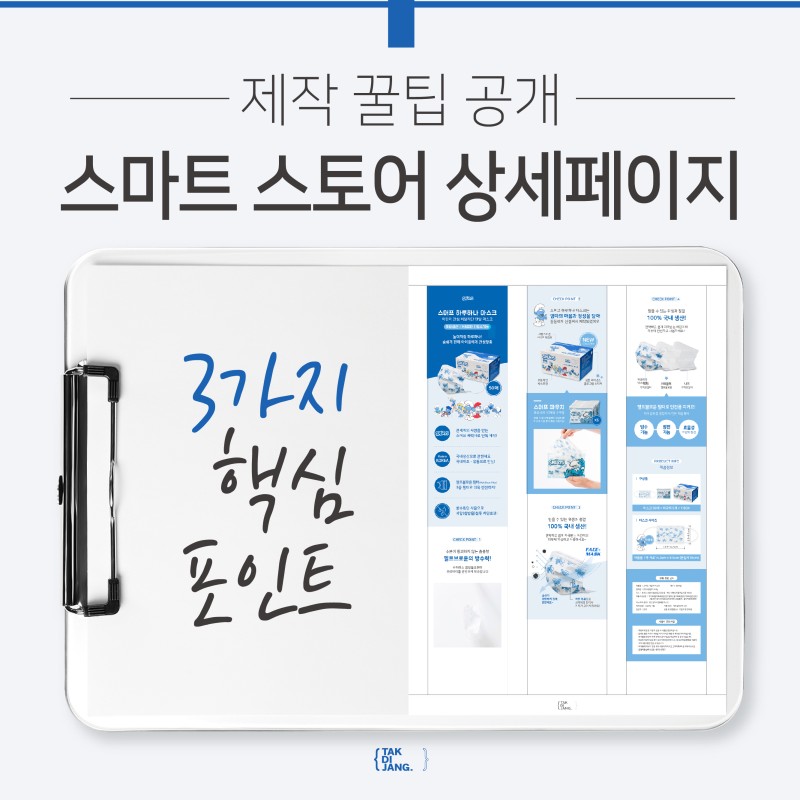
대부분 여러 장의 이미지가 길게 한 장으로 연결된 통이지가 많을 것입니다.자! 그럼 지난시간에 이어 상세페이지 만들기를 이어나가 볼게요.가급적이면 가로860 x 세로860의 정비율 이미지를 사용하시든가 가로860 x 세로 860이상의 세로로 약간 긴 이미지 사용을 권해드립니다. [베스트 포토/동영상 구매후기]는 아래 사진과 같은 형태입니다.
이것을 꼭 상세페이지에 넣어주시는 것을 권장합니다.저는 아직 상품을 등록한 것이 없어 이게 없습니다. 스마트스토어 상세페이지 레이아웃 구조는 아래 포스팅을 참고해주세요.오늘은 지난시간에 이어 스마트스토어 상품등록에서 상세페이지를 만들어 볼게요.좋은 정보 또 찾아서 가져올게요. 글을 마무리합니다.
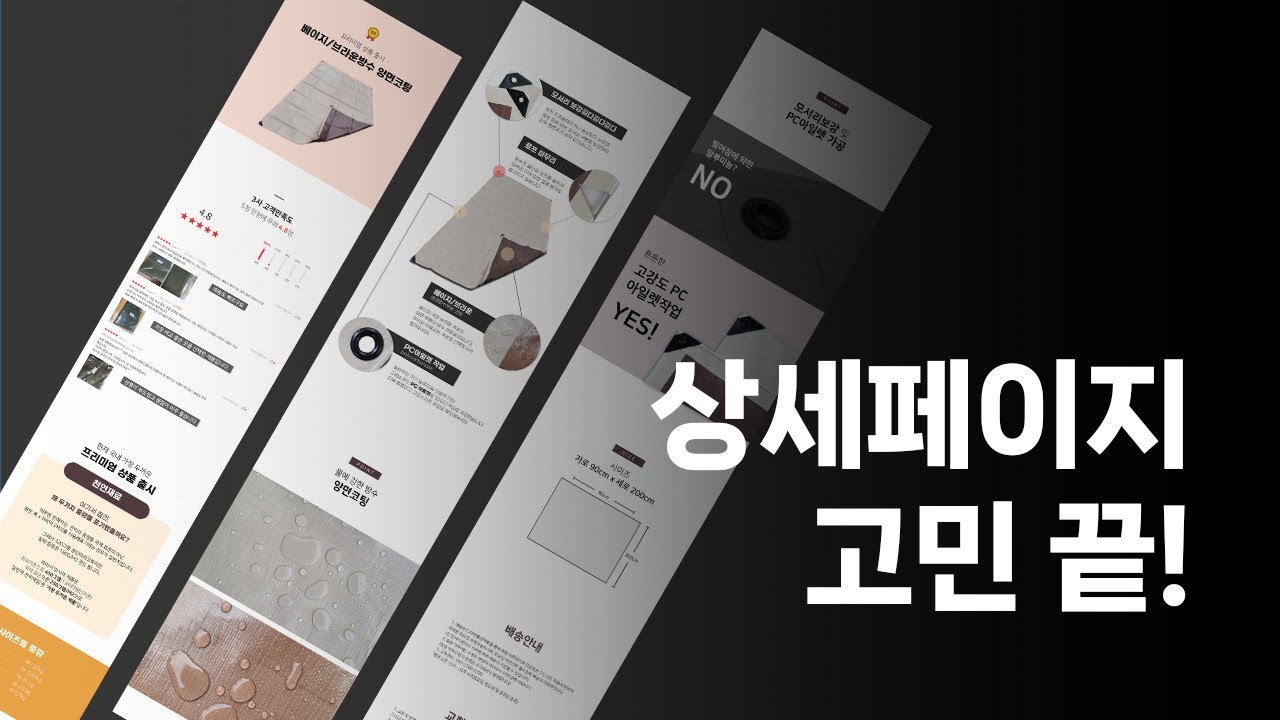
무료버전 사용해 보시고 필요에 따라 유료버전으로 구매해 보셔도 될 듯합니다.무료, 유료 버전으로 나뉘지만 간단히 상품 이미지용으로 사용하기에는 무료 버전도 충분합니다. 오픈마켓의 경우 흰 배경에 상품만 단독으로 들어가 있는 깔끔한 이미지를 원하는 곳이 많습니다.
저는 포토샵을 익숙하게 다룹니다. 하지만 상품 페이지 하나 꾸며서 등록하는건 완전 별개의 얘기인 것 같습니다. 저는 상세페이지 만드는 게 생각보다 너무 어려웠습니다.

2-3. 구성에 따라 필요한 이미지를 삽입한다.
4. 최종 작업물을 계속적으로 업데이트한다.각 구성에 필요한 이미지를 준비하는 것입니다.

'생활 꿀팁 모음' 카테고리의 다른 글
| 엑셀 "셀 병합하고 가운데 맞춤" 기능을 단축키로 설정하는 방법에 대해 알아봅니다 (0) | 2023.12.13 |
|---|---|
| 농협 스마트 뱅킹 올원뱅크앱 사용 방법 안내해 드립니다 (0) | 2023.12.13 |
| 예쁜 성형지식 보톡스와 필러 차이에 대해서 알아봅니다 (0) | 2023.12.13 |
| 뭔가 잃어버리는 꿈 해몽 해석 풀이 운세 팔자 운명 연애운 재물운 (0) | 2023.12.13 |
| 인스타그램에 가장 최적화 된 이미지 사진의 사이즈에 대해 알아봅니다 (0) | 2023.12.13 |



