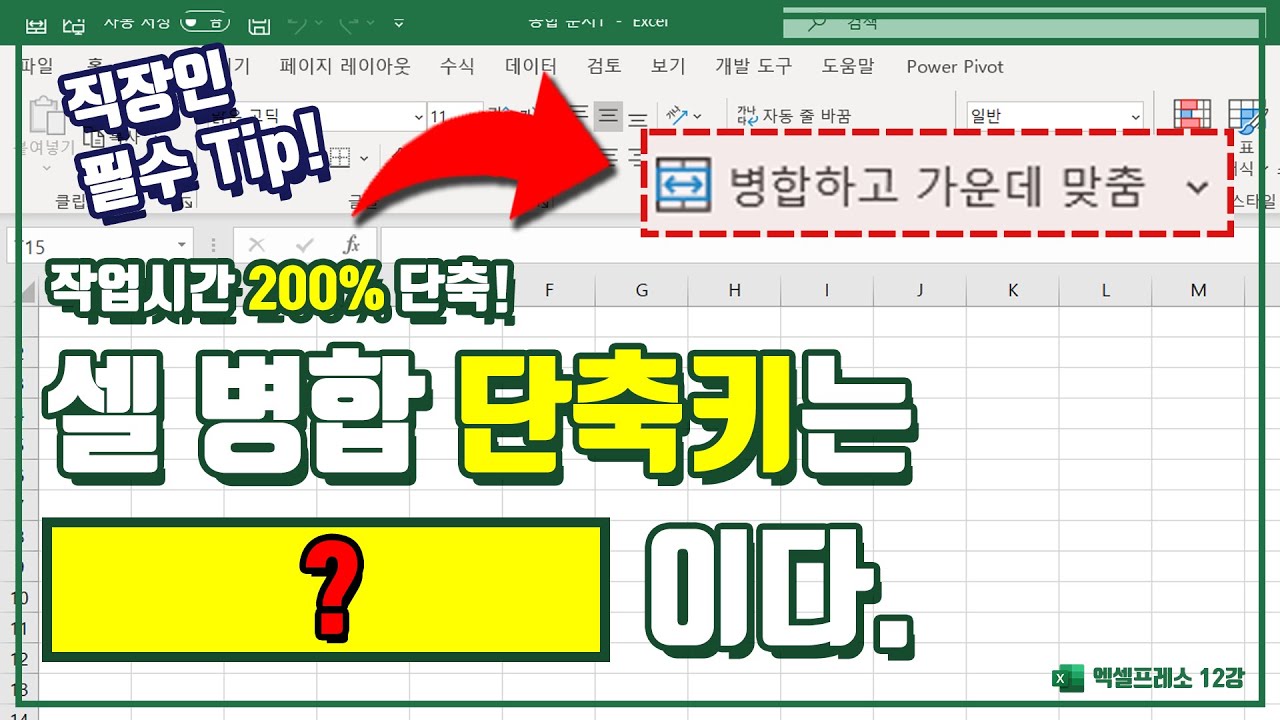
보통 엑셀에서 여러 셀들을 드래그로 선택해서 상단 메뉴에 [병합하고 가운데 맞춤] 이것을 클릭해서 병합을 하는 사람들이 많을 것이다. 이것도 빠를 수 있지만 단축키로 하면 업무 피로도를 더욱 줄이고 효율적으로 더 빨리 일을 처리 할 수 있다.
병합하고 가운데로 맞춤
이 기능은 정말 유용하고 정말로 직딩들이 자주 쓰는 미친 피지컬의 기능임에도 불구하고
기본적으로 지정되어져 있는 단축키가 없다ㅠㅠ
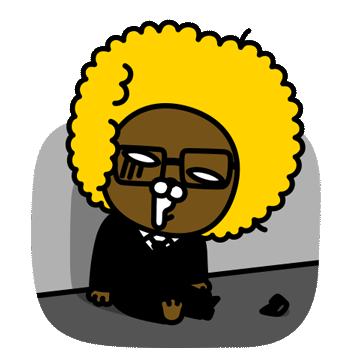
그래서 이 유용한 녀석을 빠르고 편하게 자주 쓸 수 있도록 단축키로 지정해 보도록 하겠다.
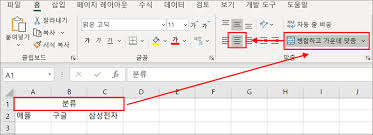
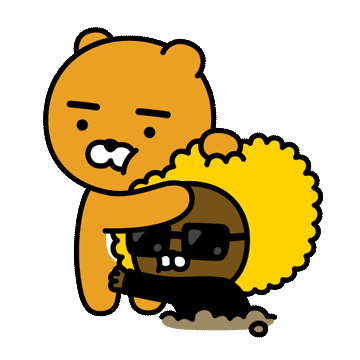
1. 먼저 좌측 상단에 [파일] 메뉴를 클릭한다
이것도 클릭이 귀찮을 수 있다. 이것도 단축키로 접근해 보자.
▶ Alt + F + T (그냥 순차대로 하나씩 누르면 된다 : 바로 3번 항목부터 보세요)
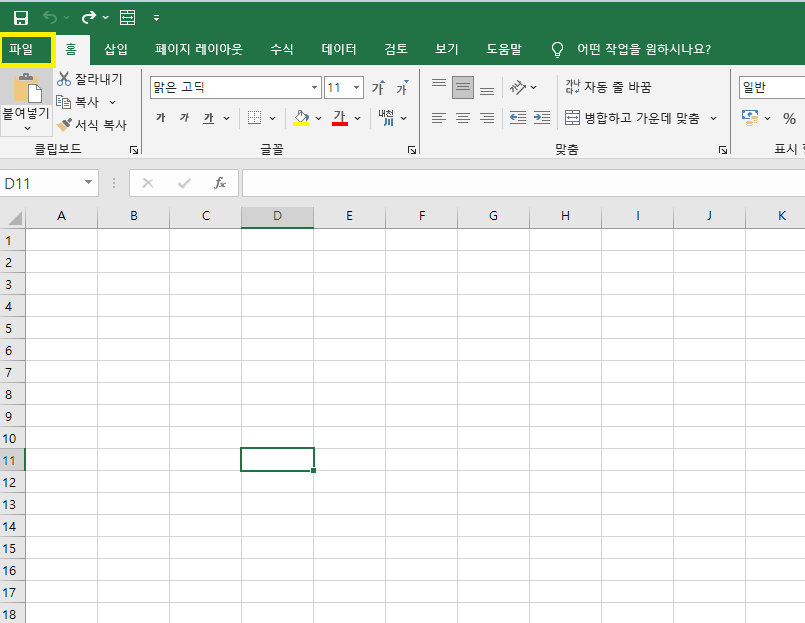
2. 옵션을 클릭한다 (단축키 T)
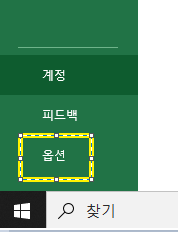
3. 빠른 실행 도구 모음 클릭

1) 좌측에 있는 큰 네모 박스에서 [병합하고 가운데 맞춤] 이 녀석을 찾는다
2) 가운데 [추가] 버튼을 클릭해서 그 녀석이 우측 큰 네모 박스로 이동 되도록 한다
3) 아래쪽에 [확인]을 클릭한다
4) 이것으로 단축키 설정이 모두 완료 되었다~!

4. 엑셀 문서 화면에서 Alt 키를 눌러보자
노란 네모박스에 있는 것처럼 [4번] 아이콘이 새로 생겼다. 드디어 이 기능이 단축키로 접근할 수 있도록 설정이 된 것이다.
▶ 이 [4번 아이콘] 녀석을 클릭해도 [병합하고 가운데 맞춤] 기능이 작동 된다
하.지.만.
우리는 클릭 말고 단축키로 쓰고 싶다능..
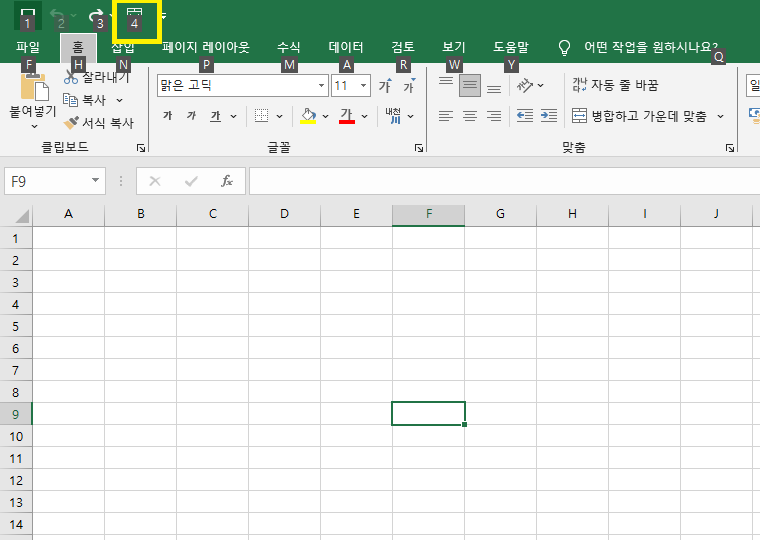
5. 일단 병합하길 원하는 영역을 마우스 드래그 등으로 지정을 한다
그리고 Alt 키를 눌러 본다
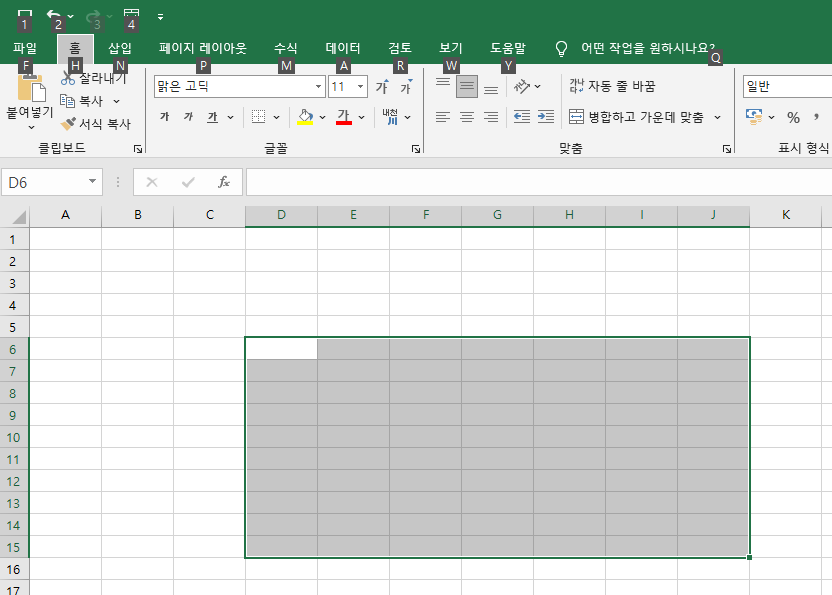
8. 숫자 [4]를 눌러 본다
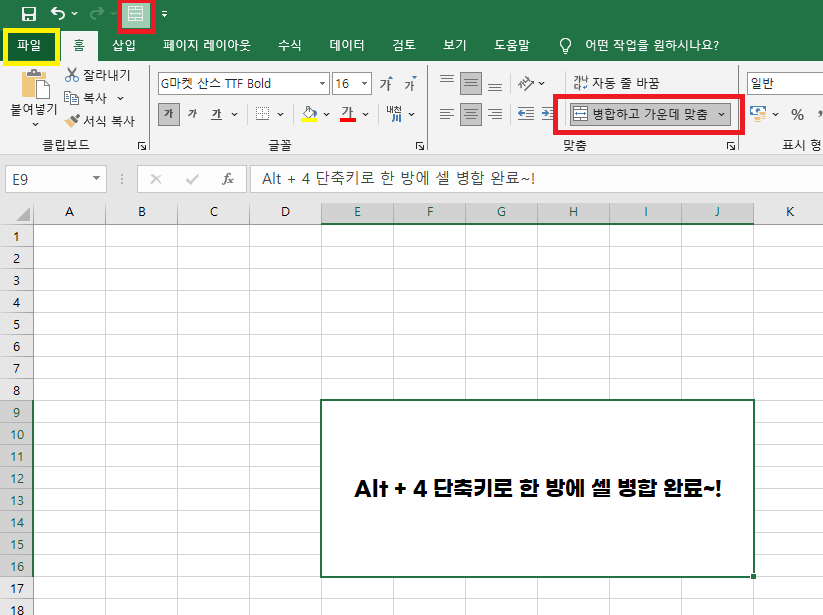
9. 짜잔~~~☆
드디어 단축키로 원하는 셀 영역을 [병합하고 가운데 맞춤] 작업이 한 방에 완료 되었다!!!

'생활 꿀팁 모음' 카테고리의 다른 글
| 러시아 푸틴이 우크라이나에 처들어 가서 젤렌스키 대통령과 전쟁 하는 이유 (0) | 2023.12.13 |
|---|---|
| 오늘의 띵곡 추천 해 드립니다 (0) | 2023.12.13 |
| 농협 스마트 뱅킹 올원뱅크앱 사용 방법 안내해 드립니다 (0) | 2023.12.13 |
| 구글 안드로이드 스마트스토어 상세페이지 이미지 사이즈와 제작 방법 (0) | 2023.12.13 |
| 예쁜 성형지식 보톡스와 필러 차이에 대해서 알아봅니다 (0) | 2023.12.13 |



