
OBS Studio나 ShareX와 같은 프로그램 또는 오캠을 사용하기 쉽고 다양한 설정을 제공하여 PC 화면을 녹화하고 필요에 따라 편집할 수 있도록 도와줍니다.
문제 해결: PC에서 발생하는 문제를 화면 녹화하여 더 쉽게 문제를 해결할 수 있습니다. 게임: 게임 플레이를 기록하고 공유하거나, 팁과 전략을 소개할 수 있습니다.교육: 강의나 튜토리얼을 비디오 형태로 제작하여 더욱 명확하게 설명할 수 있습니다.

먼저, Xbox Social 아이콘을 클릭하여 PC 화면 녹화 창을 엽니다.PC 화면을 녹화하는 간편하고 효율적인 방법을 찾고! PC 화면을 녹화하는 데에는 몇 가지 편리한 방법들이 있습니다. 먼저, 무료로 사용할 수 있는 소프트웨어들이 있으며, 이를 통해 원하는 영역을 선택하여 녹화할 수 있습니다.
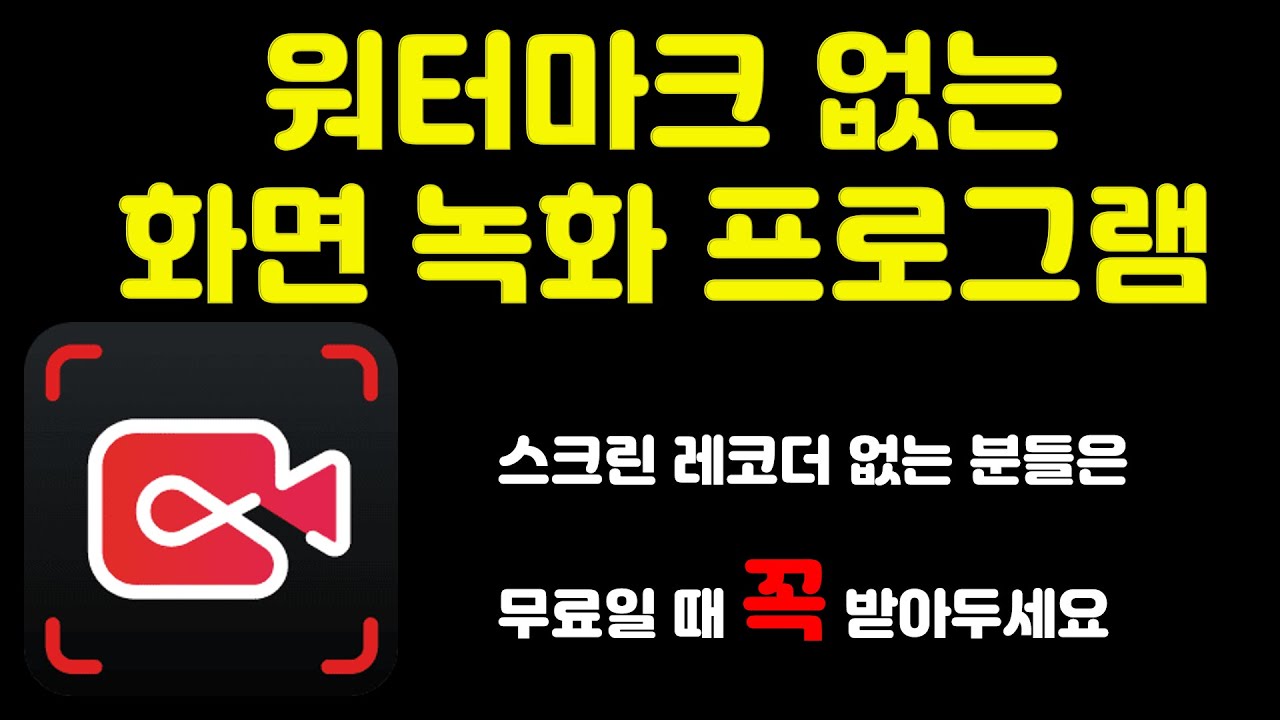
녹화가 완료되면, 파일을 저장하거나 공유할 수 있습니다. 녹화 중에는 '일시 정지', '재생', '정지' 등의 기능을 사용할 수 있습니다.녹화를 시작하려면 '녹화 시작' 버튼을 클릭합니다.
녹화 설정을 조정합니다. 프레임 속도, 비디오 품질 등을 설정할 수 있습니다.PC 화면 녹화 창에서 녹화할 영역을 선택합니다.
시연: PC에서 실행되는 소프트웨어, 웹사이트, 앱 등의 작동 과정을 시각적으로 보여줄 수 있습니다. 요즘은 콘텐츠를 만들더라도 글, 사진, 카드뉴스에 이어 영상을 제작해야 하는 일이 생기고 있습니다. 이는 PC화면 녹화가 필요한 이유로 언급될 수 있습니다.
카메라를 들고 사물을 직접 촬영하여 콘텐츠를 만들 수도 있지만, PC화면 녹화는 다양한 상황에서 유용하게 사용될 수 있습니다.이처럼 PC화면 녹화 기능은 게임을 비롯한 다양한 상황에서 유용하게 활용될 수 있습니다. 필요에 따라 설정을 조절하고 원하는 영상을 쉽고 간편하게 녹화하여 보관하거나 공유해 보세요.녹화된 영상 확인 및 저장: 녹화가 완료되면 생성된 동영상을 확인하고 저장할 수 있습니다.

일반적으로 녹화된 영상은 기본적으로 지정된 폴더에 저장되며, 필요에 따라 저장 위치를 변경할 수 있습니다. 녹화 시작하기: 설정이 완료되면 단축키를 이용해 녹화를 시작할 수 있습니다. 이때 화면에는 녹화 중임을 알리는 아이콘이 나타나며, 필요할 때 언제든지 녹화를 중지할 수 있습니다.
녹화 시간 설정하기: 녹화할 동영상의 길이를 결정하고 설정할 수 있습니다. 이를 통해 불필요한 공간을 차지하지 않고 원하는 영상만을 녹화할 수 있습니다.녹화 영역 정하기: 전체 화면을 녹화할 것인지, 특정 부분만을 녹화할 것인지 결정해야 합니다.
이는 녹화를 위한 설정에서 조절할 수 있으며, 필요에 따라 다양한 녹화 영역을 선택할 수 있습니다. PC화면 녹화 shortcut key 설정하기: 녹화를 원하는 창을 띄운 뒤 단축키를 통해 녹화할 수 있습니다. 이를 위해 설정에서 원하는 단축키를 지정하고 적용해야 합니다.

위와 같은 단계를 따라 PC화면 녹화를 쉽게 할 수 있습니다.윈도 10의 기본 기능을 통해 간편한 영상 제작을 경험해 보세요! PC화면 녹화 기능은 원래 게임을 하시는 분들이 영상을 녹화하기 위해 사용하는 기능입니다. 그러나 이 기능은 꼭 게임에만 국한되지 않고 영상으로 만들어야 하는 창을 띄운 뒤 이 단축키를 눌러주면 간편하게 녹화할 수 있습니다.
이를 효과적으로 사용하기 위해서는 다음과 같은 포인트를 주목해 봅시다.녹화된 영상을 확인하기 위해 녹화가 종료된 후, 해당 파일 경로로 이동합니다. 파일을 열어 영상 내용을 확인할 수 있습니다.
저장된 영상을 확인해보세요.녹화를 마치고 저장하기 위해서는 종료 버튼을 클릭합니다. 그러면 녹화된 영상이 자동으로 저장되고, 해당 파일의 경로가 표시됩니다.녹화를 종료하고 저장하세요. 영상 녹화를 시작하기 위해 "시작" 버튼을 누릅니다.
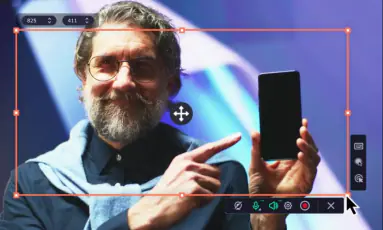
이후 작업 화면이 자동으로 녹화되며, 동시에 시간 표시창에 경과 시간이 표시됩니다.녹화를 시작하세요.PC 화면 녹화를 시작하기 전에 녹화할 영역을 설정해야 합니다. 일부 창이나 전체 화면 중 어느 부분을 녹화할지 선택할 수 있습니다.
원하는 영역을 선택한 후 확인 버튼을 클릭합니다. 녹화 영역 설정을 합니다.PC 화면 녹화를 시작하기 위해 녹화 버튼을 클릭합니다.
이 버튼은 주로 시작 메뉴의 아래쪽에 위치하고 있습니다.녹화 버튼을 눌러주세요. PC화면 녹화는 윈도 10의 기본 기능을 통해 쉽게 영상을 만들 수 있습니다. 하지만 윈도 10의 기본 기능에 들어가면 가운데에 뜨는 창에 대해서도 함께 설명해 드리겠습니다.
아래는 녹화 기능을 사용하는 단계입니다:위의 방법을 통해 PC 화면 녹화를 간편하게 수행할 수 있습니다. 이제 여러분도 PC 화면 녹화를 효과적으로 사용할 수 있을 것입니다. 감사합니다.
PC화면 녹화가 있습니다. 이 기능은 PC, 모바일, Xbox에서 사용할 수 있는 무료 대화 기능입니다. 로그인을 통해 사용할 수 있습니다.
'생활 꿀팁 모음' 카테고리의 다른 글
| 환경에 보탬이 되는 에코잡 환경지킴이 "환경 교육사" 신청 및 자격 등에 대해서 알아봅니다 (0) | 2024.01.13 |
|---|---|
| "킹리적 갓심"에 무엇인지 요즘 MZ세대 신조 용어에 대해서 알아봅니다 (1) | 2024.01.13 |
| 마룬 파이브 내한 공연에 대한 리뷰입니다 (1) | 2024.01.13 |
| 짝짝이 폐 기흉 증상 수술절차 방법 및 관리 방법에 대해서 알아봅니다 (1) | 2024.01.13 |
| 취업준비의 모든 것 YBM IT MOS 모스 자격증 조회하는 방법에 대해 알아봅니다 (1) | 2024.01.13 |



