
▼ 네이버 캡쳐 다운로드
모니터의 전체 화면을 캡처합니다. 모든 캡처의 기본 기능이라고 할 수 있으나 저는 잘 사용하지 않습니다.설명 그대로 사용자가 원하는 부분을 직접 드래그하여 캡처할 수 있는 기능입니다.
원하는 영역을 직접 드래그하여 캡처합니다. 이 기능은 스마트 캡처 기능과 유사합니다.그 부분 단위를 자동으로 지정하여 캡처할지 구분시켜줍니다.
마우스 포인터를 올렸을 때 자동으로 지정되는 영역을 캡처합니다. 이 기능은 일부 브라우저에서 작동이 안 되며, 익스플로러에서 작동 확인하였습니다.웹페이지 전체를 캡처할 때 유용한 기능 같습니다.
캡처할 부분이 스크롤 밖으로 넘어가는 경우 스크롤을 자동으로 인식해서 스크롤하여 캡처해줍니다. 스크롤이 생긴 영역 전체를 자동으로 스크롤하여 캡처합니다.매우 유용한 기능으로써 이 기능 3번째 설명할 영역 선택 캡처와 비슷합니다.
캡처할 만한 부분을 영역으로 지정해줍니다. 자동 지정되는 영역을 선택하거나 원하는 영역을 직접 드래그하여 캡처합니다.저는 자주 사용하는 프로그램이니 단축키 정도만 확인하였습니다.
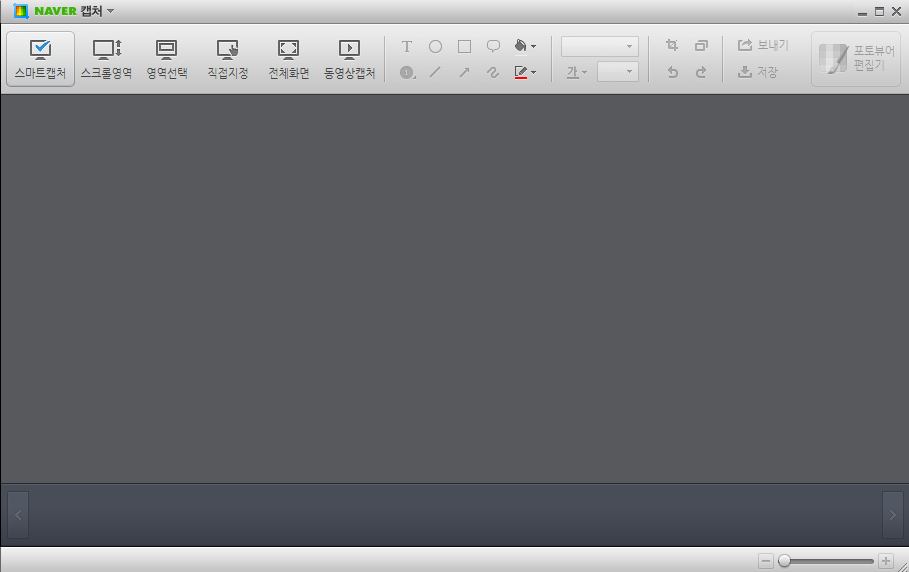
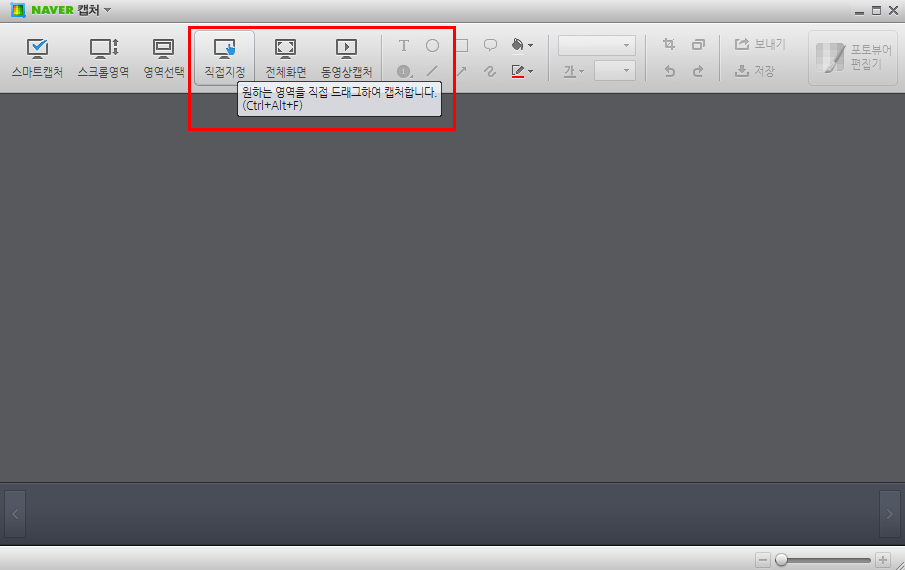
환경설정은 자신이 원하는 설정이 뭐가 있는지 직접 확인해보시면 됩니다. 체크박스는 확인하셔서 필요 없는 경우 해제해주시고 설치해주세요.일단 위에 첨부된 파일을 다운로드하여 실행합니다.컴퓨터를 사용하다 보면 블로그 등 작업을 해야 될 때 캡처를 해야 하는 경우가 종종 있습니다.

1. 스마트캡처를 클릭하면 프로그램이 캡쳐할 영역을 자동으로 인식합니다.
▶ Print Screen + 마우스 좌클릭 + 캡쳐하기 원하는 영역 드래그
▶ Ctrl + Atl + A + 상동
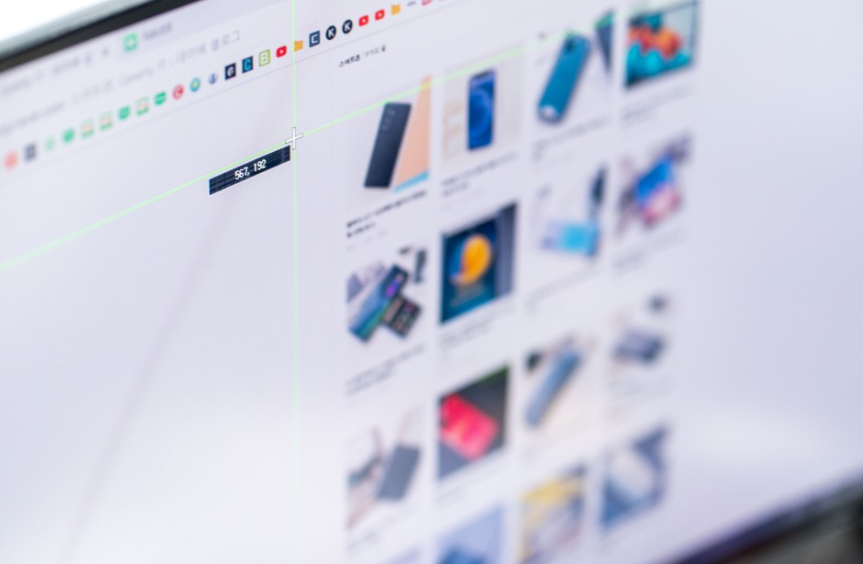
2. 원하는 블록만 캡쳐하기
▶ Ctrl + Alt + D + 원하는 영역에 커서를 대고 좌클릭
2. 스크롤캡쳐는 웹사이트에서 모니터 화면에 표시되지 않을 때 자동으로 스크롤을 내려가며 캡쳐하는 기능입니다.
▶ Ctrl + Alt + S + 원하는 영역에 커서를 대고 좌클릭
3. 전체캡쳐는 클릭하면 화면 전체가 캡쳐됩니다.
그때 사용자가 마우스를 클릭하면 표시되는 영역이 캡쳐됩니다.
▶ Ctrl + Alt + G

'생활 꿀팁 모음' 카테고리의 다른 글
| 불법주차 신고앱 안전신문고 어플 다운받기 및 사용 방법 (1) | 2023.11.25 |
|---|---|
| 연말정산 부양가족 공제 대상 알아보고 지원 혜택 받기 (1) | 2023.11.25 |
| 삼성 갤럭시 노트 안드로이드앱 다운로드 및 사용 방법 꿀팁 알아보기 (1) | 2023.11.25 |
| 근로자 생활안정자금 지원금 신청하는 방법 혜택 서비스 (1) | 2023.11.25 |
| 제20대 대통령직 인수위원회 : 문재인 정부에서 적용했던 여러 규제에 대한 완화. 오세훈 시장 '녹지생태도심 재창조전략'에도 탄력 전망 (1) | 2023.11.25 |



