
오늘은 포토샵으로 그라데이션 효과를 주는 방법에 대해 알아보겠습니다. 포토샵 초보분들을 위한 기초 강의로 그라디언트 툴을 사용하는 방법에 대해 자세하게 설명해 보도록 하겠습니다.우선 나는 홍학의 적당한 컬러를 스포이드로 찍어 가져왔다.
그리고 사진에 보이는 것처럼 내가 컬러를 바꾸고싶은 지점을 클릭해주면 저렇게 포인트가 하나 더 생기고 마찬가지로 색상 버튼을 눌러 컬러를 지정해준다. 깜장색에서 흰색으로 갈수록 미리보기 이미지 상으로는 아래에서 위로 올라가는 컬러를 지정해주는거라고 생각하면 된다. 저렇게 처음과 끝 컬러만 정해서 컬러음영을 주는 방법도 있고 내가 이번에 사용한 방법처럼 중간 중간에 컬러를 하나씩 더 넣어가며 자연스럽게 혹은 더욱 포인트가 될 수 있도록 효과를 넣어주는 방법도 있다.
그라데이션에서 가장 중요한것은 색상. 이제 색상 조절하는 방법을 알아봅시다.저는 포토샵이라고 글을 작성해보았습니다. 이렇게 글을 작성한 다음, 다음단계로 넘어갑니다.
우선 그라데이션을 입힐 텍스트를 입력합니다. 텍스트를 레스터화하지 않는이상 나중에 수정이 가능하니 아무렇게나 작성해주세요. 그라데이션을 입힐거니 색상도 아무거나 선택해서 하셔도 된답니다.

1. 상단 바에서 Filter - Noise - Add Noise를 클릭합니다.마지막 다이아몬드 버튼으로 그라데이션을 준 모습입니다.
2. Amount를 3으로 입력하고 Uniform과 Monochromatic을 체크한 후 OK 버튼을 누릅니다.
그리고 집모양을 클릭하면 색상과 색상 사이 중간에 조그만 마름모 모양이 나옵니다. 이 마름모를 마우스로 클릭한 다음 좌우로 이동하면서 색상 범위를 조절할 수도 있습니다. 반대쪽도 색상을 순서대로 클릭하셔서 변경하실 수 있습니다.
Gradient Editor 창이 뜹니다. 1번을 보시면 집모양 버튼이 있습니다. 누르면 밑에 Color 부분이 활성화 됩니다.

1-2-3 차례대로 클릭을 하시면 색상을 선택할 수 있습니다.그 다음 그라데이션 색상을 변경하는 방법을 알아봅시다. 왼쪽 상단에 있는 그라데이션 미리보기를 클릭합니다.
대각선 방향으로 그라데이션이 들어간 모습입니다. 간단하죠. 그대로 사용하시면 됩니다.그라디언트 툴 사용방법은 간단합니다.
화면에 마우스로 드래그 하는 대로 선택한 그라데이션이 나타나게 됩니다. 왼쪽 위에서 대각선 아래로 드래그 해 보겠습니다.1번부터 차례대로 눌러보면 그라데이션 설정화면들이 나옵니다.
기본적으로 셋팅된 그라데이션 외에 다른 그라데이션 샘플들을 사용하고 싶다면 1-2-3번 순서대로 클릭해서 다양한 샘플들을 골라 쓰실 수 있습니다. 그라디언트 툴을 선택하면 왼쪽 상단에 작게 그라데이션 모양이 나옵니다. 그라데이션을 주면 저런 형태의 그라데이션이 적용된다는 작은 미리보기입니다.
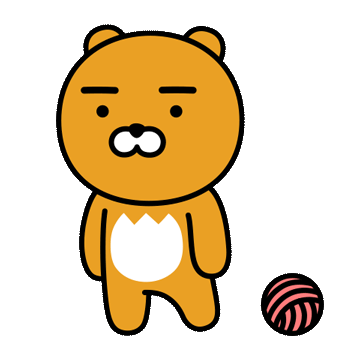
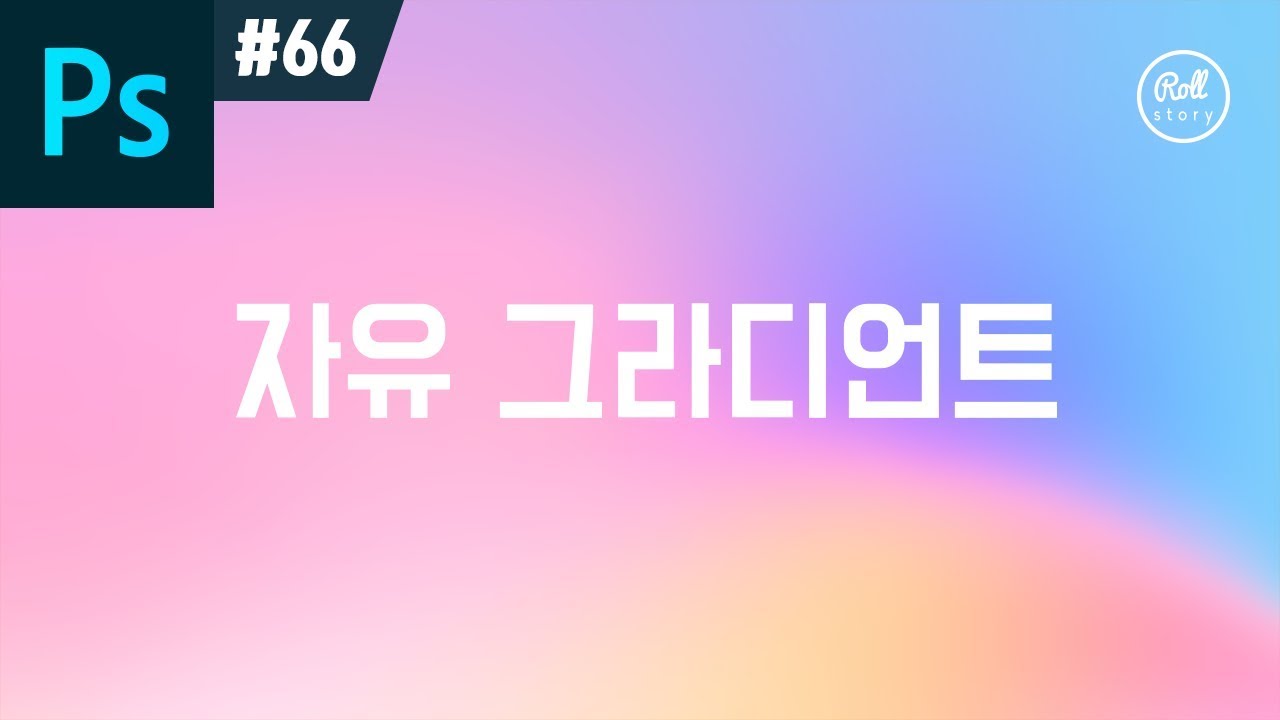
그럼 이렇게 그라데이션 부분에 컬러를 줄 수 있는 포인트를 정하는 부분이 나온다. 가장 먼저 저 표시해준 포인트를 클릭하고 아래 색상 부분을 클릭하면 해당 위치의 컬러를 바꿔줄 수 있다.여기에서 그라디언트 항목에 검정색과 흰색 그라데이션이 있는 컬러바 부분을 클릭해준다.
이제 BETTER 문구 레이어를 더블클릭하면 이렇게 레이어 스타일이 나오는데 여기에서 그라디언트 오버레이를 눌러준다. 가끔 체크박스에는 체크를 해두고 선택 영역은 안넘어가서 당혹스러움.역시 뭘 만들려고하면 폰트빨이 반은 먹고 들어가는 것 같다.암만 이것저것해봐도 예쁜 폰트가 없어서 영어 폰트로 다운 받았다.
세상에 훨씬 낫네. 그래도 알고있는게 도움이 될테니 우선 해보고 올려본다.안타깝게도 나는 컬러를 진짜 못쓰는 사람이라 이걸 언제쯤 막 유용하게 잘 쓰게 될진 모르겠다. 이제 그라데이션 효과를 넣어보겠습니다.

옵션바에서 자신이 원하는 그라데이션의 단계를 정했다면 그림과 같이 마우스를 드래그하여 줍니다. 마우스 포인트를 시작하는 지점과 길이에 따라서 그라데이션은 다르게 표현됩니다. 어려운것이 아니므로 여러번 시도해 보길 바랍니다.
다시한번 설명하면, 마우스를 클릭하는 위치, 드래그의 길이, 방향등에 따라서 그라데이션은 다양하게 표현이 가능하게 됩니다. 포토샵 그라디언트 툴에서 옵션바를 보면, 다양한 그라데이션의 종류를 볼 수 있습니다. 그라데이션 종류에서 보이는것처럼 그라데이션의 방향이라던지 단계가 다른것을 확인할 수 있습니다.
자신이 표현하고자하는 목적에 맞게 그라데이션단계를 선택합니다.그라디언트 툴을 클릭해 줍니다.매 강좌마다 잘 배우고 있습니다.
여기까지 일단 쥔장님의 섬⋯포토샵이라는 프로그램은 만능 사진 편집 마술사 같다는 생각이 듭니다.레이어 스타일 창에서 아래 이미지의 네모 표시 해둔,그라디언트의 색있는 부분을 클릭하면 그라디언트 에디터가 나옵니다. 포토샵에서 샘플로 만들어져있는 그라데이션 색상들도 있고, 직접 만들어서 사용할수있도록 되어있습니다.
'생활 꿀팁 모음' 카테고리의 다른 글
| 강아지 자궁축농증의 원인과 증상 예방 치료방법에 대해서 알아봅니다 (1) | 2024.01.29 |
|---|---|
| 스마트폰 잃어버렸을 때 삼성 갤럭시 휴대폰 스마트폰 분실 신고 찾는 방법에 대해서 알아봅니다 (0) | 2024.01.29 |
| 이무기 "용 나오는 꿈 용 승천하는 꿈" 해몽 해석 운명 운세 사주팔자 길몽 흉몽 연애운 재물운 (1) | 2024.01.26 |
| "발등 인대 늘어나거나 끊어졌을 때" 응급처치와 재활 회복하는 방법에 대해 알아봅니다 (2) | 2024.01.26 |
| 나의 하루 루틴 관리를 이 어플 하나로 "마이루틴" 앱으로 나의 일상 루틴 체크하고 건강과 자기계발 관리하기 (2) | 2024.01.26 |



