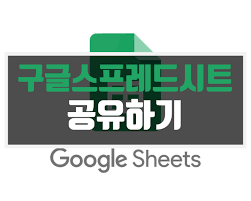
구글스프레드시트를 처음 접할 때 구글스프레드시트를 어디서 만드는지, 저장은 어떻게 하며 공유는 또 어떻게 하는지 많이 혼동이 되었습니다. 이상 간단하게 구글 스프레드시트 공유 방법과 공유 권한으로 복사, 붙여넣기 등의 사용 옵션을 방지하는 방법을 알아보았습니다.그리고 복사/붙여넣기를 했을 때 오른쪽 빨간 체크박스처럼 사용할 수 없다는 팝업창이 뜹니다.
파일을 눌러보면 모든 옵션이 비활성화된 것을 확인할 수 있습니다. 이 화면은 위 처럼 설정한 후, 링크를 공유했을 때 다른 사람이 보는 화면입니다.이것을 해제 시켜 줍니다.

해당 화면에서 두 번째 뷰어 및 댓글 작성자에게 다운로드, 인쇄, 복사 옵션 표시가 체크가 되어 있을텐데요. 클릭합니다.해당 화면에서 오른쪽 상단을 보시면 톱니바퀴 모양의 아이콘이 있습니다.다시 처음으로 돌아와서 공유 버튼을 눌렀을 때 화면입니다.
선택 후에 완료 버튼을 눌러주면 됩니다.제한됨과 링크가 있는 모든 사용자에게 공개 옵션이 있습니다.그 아래에는 공유를 할 때 권한을 설정할 수 있습니다.
링크 복사를 누르게 되면 위에 첫 번째처럼 링크가 생성이 되고요.여기서 직접 이메일 등을 입력하여 사용자를 초대할 수도 있고, 링크 복사를 통해 링크를 생성하여 불특정 다수에게 공유할 수도 있습니다.이런 화면이 나옵니다. 먼저 공유하기는 구글 스프레드시트에서 공유하고 싶은 시트를 들어갑니다.
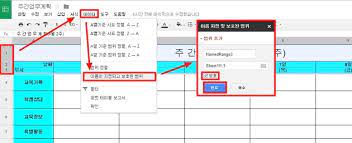
아주 간단합니다.공유 받은 사람이 내가 작성한 스프레드시트를 볼 수는 있지만 아무 행동도 하지 않게 하고 싶을 때 설정하는 방법인데요. 구글 스프레드시트를 공유할 때, 보는 사람이 사본으로 따로 저장해서 가져가거나 복사, 붙여넣기를 통해 쉽게 조작을 할 수 있는데요. 애초에 처음부터 스프레드시트를 공유할 때 이런 행동을 하지 못하도록 하는 방법이 있습니다.그리고 구글 드라이브의 목록에도 공유 아이콘이 추가됨을 확인할 수 있습니다.
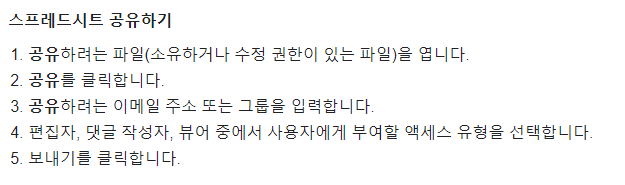
참고로 공유 버튼이 설정되었다면, 공유 버튼에 공유가 되었다는 표시가 추가됩니다. 불특정 다수에게 공유해야할 경우, 일일히 사용자 권한을 추가하지 않아도 링크 주소로 공유할 수 있습니다. 공유 메뉴에서 "일반 액세스" 하위에 "링크가 있는 모든 사용자"를 클릭하면 됩니다.
"이메일 알림 보내기"를 활성화한 채로 문서를 공유하면, 알림 메일이 공유한 상대방에게 발송됩니다. 알림 메일에는 소유자가 작성한 메시지와 문서 링크가 표시됩니다.제일 위의 "사용자 및 그룹 추가"는 이 문서에 접근할 수 있는 사용자나 그룹을 추가하는 기능입니다.
메일 주소로 권한을 추가할 수 있으며, 특정 메일을 선택하면 뷰어/댓글작성자/편집자의 권한을 선택할 수 있습니다. 공유 버튼을 클릭하면 아래와 같이 액세스 권한을 설정할 수 있습니다.간단하게 스프레드시트를 만들면, 우측 상단에 녹색의 공유 버튼이 보입니다.
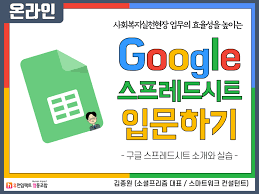
이 버튼을 클릭하면 공유가 가능합니다. 공유버튼을 이용해 문서 상에서 링크를 생성합니다.좌측 상단에 있는 "새로 만들기"에서 "Google 스프레드시트" 로 들어가서 "빈 스프레드시트"로 새 문서를 생성합니다.
크롬에서 구글 드라이브로 들어가서, 스프레드 시트를 하나 만듭니다.엑셀과 비교하였을 때, 구글 스프레드 시트의 장점은 문서를 공유하고 공동 편집이 가능하다는 점입니다. 이번 포스트에서는 구글 스프레드시트 상에서 문서를 공유하는 방법을 정리해 보았습니다.
'생활 꿀팁 모음' 카테고리의 다른 글
| 큰 뱀이 나오는 꿈을 꿨을 때 꿈 해몽 해석 운세 운명 팔자 길몽 흉몽 재물운 연애운 (1) | 2023.12.31 |
|---|---|
| 예금 잔액 증명서 발급 비대면 인터넷 온라인 발급 받는 방법에 대해 알아봅니다 (1) | 2023.12.31 |
| 강원도 풀빌라 독채 대여하기 좋은 곳 베스트 휴양지 추천 (1) | 2023.12.31 |
| 손흥민 인종차별 축구 중계 논란 해설자는 누구? (0) | 2023.12.31 |
| 비트코인 ETF에 대해서 알아봅니다 (1) | 2023.12.30 |



