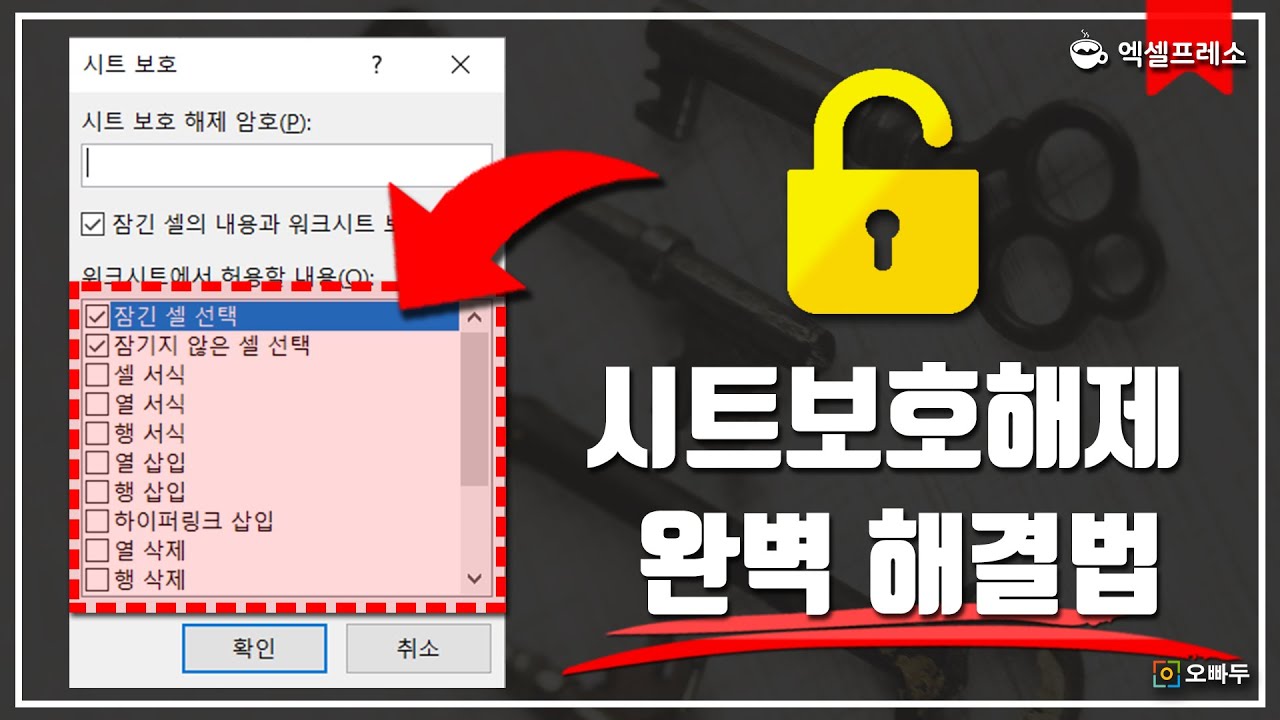
시트보호 해제 시 유의할 사항들
압축파일 해제 방법
압축파일로 변경한 엑셀파일을 압축해제하고 위의 폴더 경로로 들어갑니다. 그 후 압축파일로 변경한 파일의 압출을 풀어주셔야 합니다. 아래의 방법은 비밀번호를 잊은 경우입니다.

- 엑셀 파일을 압축파일로 변경합니다.
- 변경된 압축파일을 압축 해제합니다.
- 압축 해제된 파일의 폴더 경로를 확인합니다.
주의: 위 방법은 파일의 무결성을 확인하는 데 필요한 절차입니다. 반드시 모든 단계를 순서대로 수행하십시오.
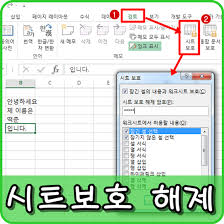
| 단계 | 세부 설명 |
|---|---|
| 1단계 | 엑셀 파일 압축 |
| 2단계 | 압축 파일 해제 |
| 3단계 | 폴더 경로 확인 |
``` 이 포스트는 엑셀 파일의 압축 해제 방법과 비밀번호를 잊은 경우의 대처 방법에 대해 상세히 설명합니다. 전체 절차를 철저하게 따라야 파일의 무결성을 유지할 수 있습니다.시트보호 해제 시 유의할 사항들 비밀번호를 잊었을 때 시트보호를 푸는 법은 어렵지 않습니다. 비밀번호를 잊은 경우는 자주 발생하는 일입니다. 기존에 사용하던 비밀번호를 모두 틀려서 결국 강제로 시트보호를 풀어야 하는 상황도 종종 생기지요. 이러한 상황에 처했을 때 시트보호 해제를 좀 더 수월하게 진행하기 위해 유의할 사항들이 몇 가지 있습니다. 시트보호 해제 시 유의할 사항들:
- 비밀번호 재확인: 가장 먼저 시트를 보호할 때 사용한 비밀번호를 다시 한 번 확인해 보세요. 혹시 오타가 있었는지 점검해 보는 것이 좋습니다.
- 백업 파일 생성: 시트보호를 해제하기 전에 반드시 현재 작업 중인 파일의 백업을 만들어 두세요. 의도치 않은 데이터 손실을 방지할 수 있습니다.
- 프로그램 사용: 별도의 소프트웨어나 매크로를 사용하여 시트 보호를 해제하는 방법이 있습니다. 이 방법은 비밀번호를 잊었을 때 유용할 수 있으나, 프로그램의 신뢰성을 꼭 확인하고 사용하세요.
- 수동 해제 방법: 엑셀 내의 개발도구 탭이나 VBA 코드를 활용하여 시트보호를 해제하는 방법도 있습니다. 이 경우에도 해당 코드를 신중히 작성해야 합니다.
- 보안 유지: 시트의 중요 데이터를 다루는 경우, 시트보호 해제 후 다시 적절한 시트보호를 설정하여 보안을 유지하세요.
다음은 주요 유의사항을 한눈에 보기 쉽게 정리한 표입니다:
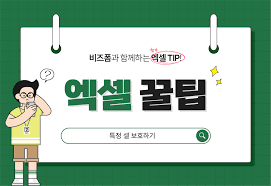
| 항목 | 설명 |
|---|---|
| 비밀번호 재확인 | 오타 점검 및 재확인 |
| 백업 파일 생성 | 작업 중인 파일 백업 |
| 프로그램 사용 | 신뢰할 만한 소프트웨어 활용 |
| 수동 해제 방법 | 개발도구 탭/VBA 코드 사용 |
| 보안 유지 | 시트보호 재설정 |
이와 같이 비밀번호를 잊었을 때 시트보호를 해제하는 과정에서 유의할 사항을 기억한다면, 보다 안전하고 효율적으로 작업을 진행할 수 있을 것입니다.
엑셀 시트보호 해제 단계 및 주의사항
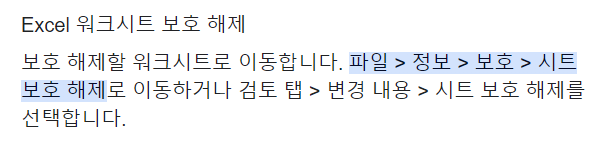
보고서 사용을 위한 시트보호 해제 방법 최근에 이전에 사용했던 보고서를 다시 사용해야 할 일이 생겼습니다. 시트가 보호되어 있어 수정이 필요한 경우, 다음 단계를 따라 시트보호를 해제할 수 있습니다.
- 엑셀 실행 및 파일 열기: 엑셀을 실행하고 보호된 시트를 포함한 파일을 엽니다.
- 검토 탭 클릭: 상단 메뉴 바에서 검토 탭을 클릭합니다.
- 시트 보호 해제 선택: 하위 메뉴 모음이 하단에 표시됩니다. 그중에서 시트 보호 해제를 선택합니다.
- 암호 입력 (옵션): 보호가 암호로 설정된 경우, 해당 암호를 입력하여 시트 보호를 해제합니다.

주의사항
- 시트 보호 해제 후에는 데이터 변경이 가능하므로 신중하게 작업하세요.
- 보호된 시트의 암호를 잊지 않도록 따로 기록해 두는 것이 좋습니다.
- 중요한 데이터는 보호 해제 전에 백업을 권장합니다.
| 단계 | 설명 |
|---|---|
| 1 | 엑셀 실행 및 파일 열기 |
| 2 | 검토 탭 클릭 |
| 3 | 시트 보호 해제 선택 |
| 4 | 암호 입력 (옵션) |
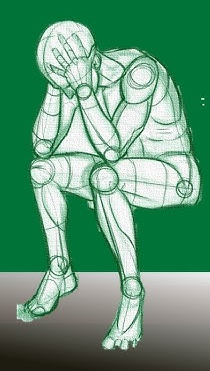
이와 같은 단계를 따라 엑셀 시트의 보호를 안전하게 해제할 수 있습니다.엑셀 시트보호 해제 단계 및 주의사항을 이어서 자세히 설명해 드리겠습니다. 1. 엑셀 파일을 실행합니다. 2. 매크로 설정이 필요할 경우, 매크로 설정을 먼저 완료합니다. (파일 → 옵션 → 보안 센터 → 매크로 설정) 3. 해제할 시트로 이동합니다. 4. 보안코드를 입력하거나, 매크로를 준비합니다. 5. F5키를 눌러 매크로를 실행하고, 잠시 기다립니다. 완료됐다는 팝업 창이 나타날 것입니다. - 이 팝업 창은 완료를 알리는 역할만 하므로, 자세한 내용은 외울 필요 없습니다. - 나와 있는 OK 버튼만 눌러주면 됩니다. 6. 이제 시트 보호가 해제되었습니다. 주의사항: - 매크로 실행 전에는 데이터를 꼭 백업하세요. - 해제된 상태에서는 실수로 중요한 데이터를 수정할 수 있으니 주의합니다. 요약

- 엑셀 파일 실행
- 매크로 설정 필요 시 완료
- 해제할 시트로 이동
- 보안 코드 입력 또는 매크로 준비
- F5 키 눌러 매크로 실행, 팝업 확인 후 OK 클릭
- 시트 보호 해제 완료
| 번호 | 설명 |
|---|---|
| 1 | 엑셀 파일 실행 |
| 2 | 매크로 설정 필요 시 완료 |
| 3 | 해제할 시트로 이동 |
| 4 | 보안 코드 입력 또는 매크로 준비 |
| 5 | F5 키 눌러 매크로 실행, 팝업 확인 후 OK 클릭 |
| 6 | 시트 보호 해제 완료 |
이와 같이 하면 시트 보호를 쉽게 해제할 수 있습니다. 추가로 궁금한 점이 있으면 언제든지 문의해 주세요.
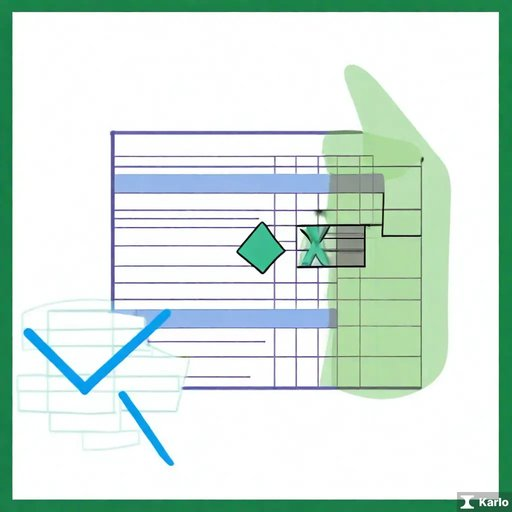
https://gghothong9.tistory.com/
1분 미만 생활 꿀팁정보
바쁜 일상 속에서 실생활에 바로 적용할 수 있는 1분 미만의 꿀팁을 소개합니다. 간단하지만 효과적인 청소 방법부터 생활 속의 작은 변화로 더 나은 하루를 만드는 아이디어까지, 짧은 시간에
gghothong9.tistory.com
'생활 꿀팁 모음' 카테고리의 다른 글
| 【비혼주의】 운동의 장점과 단점 전망에 대해서 알아봅니다 (0) | 2024.07.12 |
|---|---|
| 【비대면 온라인 수업 캠 스터디】의 장점 단점 효과적으로 공부하는 방법에 대해서 알아봅니다 (0) | 2024.07.12 |
| 【말 꿈 해몽】 해석 운명 운세 사주팔자 풀이 건강 재물운 연애운 예지몽 (0) | 2024.07.11 |
| 【지나영】 내 마음대로 살 수 있는 코어마인드의 힘 | 지나영 '코어마인드' 저자, 존스홉킨스 의대 소아정신과 교수 - 행복하게 내 인생을 사는 방법 (0) | 2024.07.11 |
| 【에어컨 매립 배관 교체】시 주의할 점 대처 방안에 대해서 알아봅니다 (0) | 2024.07.11 |



