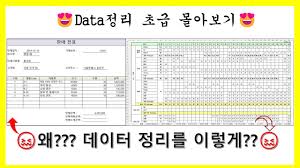
엑셀 데이터 정리하기: 공백 제거하기
주요 키워드: 데이터 정리 방법
엑셀에서 데이터를 다룰 때, 공백은 데이터 분석에 어려움을 줄 수 있습니다. 따라서, 데이터를 클린업하는 것은 매우 중요합니다. 이 글에서는 엑셀에서 공백을 제거하는 효율적인 방법을 소개합니다.
- 데이터가 있는 셀을 선택합니다.
- 편집 메뉴에서 바꾸기 옵션을 선택합니다.
- 찾을 내용에 공백을 입력합니다.
- 바꿀 내용은 비워 둡니다.
- 모두 바꾸기 버튼을 눌러 공백을 제거합니다.
이 방법을 통해 엑셀 파일에서 불필요한 공백을 빠르게 깨끗하게 정리할 수 있습니다. 엑셀에서의 데이터 정리는 데이터의 정확성과 효율성을 높이는 첫걸음입니다. 엑셀에서 데이터 정리가 잘 되면 분석할 때 더 나은 결과를 얻을 수 있습니다.엑셀 데이터를 정리할 때, 특히 대량의 데이터 작업 시에는 포맷이나 형식을 일관되게 맞추는 것이 중요합니다. 공백은 의도치 않게 데이터의 오류를 유발할 수 있으며, 불필요한 공백 제거는 데이터의 정확성을 높이는 데 큰 도움이 됩니다. 이번 글에서는 엑셀에서 불필요한 공백을 제거하는 방법에 대해 상세히 설명하겠습니다. 엑셀에서 공백 제거는 여러 방법을 통해 수행할 수 있습니다. 각 방법을 단계별로 정리하였으며, 데이터를 깨끗하게 유지하는 데 도움을 줄 것입니다. 공백 제거 방법 1. TRIM 함수 사용하기
- TRIM 함수는 셀 안의 불필요한 공백을 제거하는 데 유용합니다.
- 이 함수는 문자열의 양쪽 끝에 있는 공백과 중복 공백을 모두 제거해줍니다.
```excel =TRIM(A1) ``` 2. 찾기 및 바꾸기 기능 이용하기
- 엑셀 메뉴에서 찾기 및 바꾸기 기능을 선택합니다.
- 찾기 상자에 공백을 입력합니다.
- 바꾸기 상자에는 아무 것도 입력하지 않고, 모두 바꾸기 버튼을 클릭합니다.
3. 함수와 매크로를 활용한 고급 방법
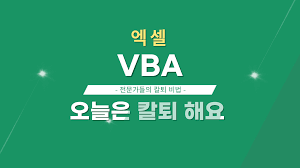
| 방법 | 설명 |
|---|---|
| SUBSTITUTE 함수 | 특정 문자열을 다른 문자열로 교체하는 데 사용됩니다. |
| 매크로 | VBA를 통해 대량 처리가 가능합니다. |
4. MIS함수 통한 공백 제거
- CLEAN 함수는 텍스트에서 인쇄할 수 없는 문자를 삭제하는 역할을 하며, TRIM과 함께 사용 시 효과적입니다.
정리 및 요약 - 공백 제거는 데이터의 일관성을 유지하며, 분석 과정에서 발생할 수 있는 오차를 줄이는 데 필수적입니다. - 함수를 이용하면 간단하고 빠르게 공백을 제거할 수 있으며, 매크로를 활용하면 대량 데이터 처리에 유리합니다. 위의 방법들을 통해 엑셀 데이터를 정리하고, 공백으로 인한 오류를 예방할 수 있습니다. 이 과정을 통해 보다 정확한 데이터 분석이 가능해지고, 향후 데이터 활용의 효율성을 높일 수 있을 것입니다. 이러한 내용을 바탕으로 스스로 데이터를 정리하고 효율성을 높이는 데 도움이 되기를 바랍니다.
공백 제거하기 (엑셀 데이터 수정)
엑셀 데이터의 효율적 관리
엑셀에서 데이터를 다룰 때 공백이 문제가 될 수 있습니다. 공백이 데이터의 유무를 구분하거나 계산을 방해할 수 있기 때문에 이를 제거하는 것이 중요합니다. 다음은 엑셀에서 공백을 제거하고 데이터를 정리하는 방법입니다.
- 셀 범위 선택: 정리할 셀 범위를 선택합니다.
- 찾기 및 바꾸기 사용: Ctrl + H를 눌러 찾기 및 바꾸기 창을 열고, 찾을 내용에 공백을 입력하고 모두 바꾸기를 클릭합니다.
- TRIM 함수 사용: =TRIM(셀) 함수를 사용하면 셀의 앞뒤 공백이 제거됩니다.
다음 표는 사용 방법에 대한 요약입니다:
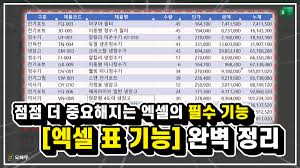
| 방법 | 설명 |
|---|---|
| 찾기 및 바꾸기 | 엑셀의 기본 기능을 이용하여 모든 공백을 제거 |
| TRIM 함수 | 셀의 앞뒤 공백을 제거하는 함수 |
```공백 제거하기 (엑셀 데이터 수정)은 데이터 정리 과정에서 필수적인 작업입니다. 엑셀에서 데이터를 다룰 때 흔히 발생하는 문제 중 하나가 셀 안의 불필요한 공백입니다. 이러한 공백은 데이터 분석이나 처리 과정에서 오류를 유발할 수 있기 때문에, 신속하고 정확하게 제거하는 것이 중요합니다. 이 글에서는 엑셀에서 데이터를 정리하고 공백을 제거하는 방법을 체계적으로 설명하겠습니다. 엑셀의 공백 문제 엑셀 작업을 하다 보면 데이터가 정리되지 않아 분석에 어려움을 겪는 경우가 많습니다. 그 중에서도 공백은 데이터의 정합성을 해치는 주된 원인 중 하나입니다. 공백이 섞인 데이터는 숫자 계산에 오류를 일으키거나 텍스트 데이터를 비정상적으로 인식하게 만들 수 있습니다. 따라서, 이러한 공백을 제거하는 작업이 필수적입니다. 엑셀 공백 제거 방법 엑셀에서 공백을 제거하는 방법은 여러 가지가 있습니다. 아래에서는 가장 흔히 사용되는 방법들을 소개합니다.

- TRIM 함수 사용하기
- TRIM 함수는 텍스트 문자열에서 모든 앞뒤 공백을 제거해 줍니다. 이를 통해 데이터의 정확성을 높일 수 있습니다.
- 사용 방법: =TRIM(셀 주소)
- TRIM 함수는 중간의 공백은 유지하나, 셀의 시작과 끝에 있는 불필요한 공백을 깔끔하게 정리합니다.
- 찾기 및 바꾸기 기능 활용
- 엑셀의 ‘찾기 및 바꾸기’ 기능을 사용하면 모든 데이터 범위에서 원하는 공백을 대체할 수 있습니다.
- 사용 방법: Ctrl + H를 누르고 ‘찾을 내용’에 공백을 입력한 후, ‘바꿀 내용’을 비워 둡니다.
- ‘모두 바꾸기’를 클릭하여 불필요한 공백을 한 번에 제거할 수 있습니다.
요약 및 결론 데이터 정리에서 공백 제거는 데이터를 깨끗하게 정리하고 분석의 정확성을 높이는 데에 필수적입니다. 엑셀의 TRIM 함수와 찾기 및 바꾸기 기능은 복잡한 데이터 정리를 보다 효율적으로 수행하는 데에 유용합니다. 주요 방법 정리
| 방법 | 적용 방식 | 특징 |
|---|---|---|
| TRIM 함수 | =TRIM(셀 주소) | 앞뒤 공백 제거 |
| 찾기 및 바꾸기 | Ctrl + H | 모든 공백 제거 가능 |
엑셀 데이터에서의 공백 제거 작업은 데이터의 정확도와 일관성을 보장하는 기본입니다. 위의 방법들을 적절히 활용하여 깨끗한 데이터베이스를 구축하고 원하는 분석 결과를 얻어보세요. 데이터 정리는 번거로울 수 있지만, 조금의 노력이 데이터의 질을 크게 향상시킬 수 있습니다. 데이터의 무결성을 위해 엑셀 공백 제거 방법을 숙지하고 활용해보세요!

https://gghothong9.tistory.com/
1분 미만 생활 꿀팁정보
바쁜 일상 속에서 실생활에 바로 적용할 수 있는 1분 미만의 꿀팁을 소개합니다. 간단하지만 효과적인 청소 방법부터 생활 속의 작은 변화로 더 나은 하루를 만드는 아이디어까지, 짧은 시간에
gghothong9.tistory.com
'생활 꿀팁 모음' 카테고리의 다른 글
| 【첫 아이의 특별한 성장 순간】을 기록하는 방법 아기 성장 앨범 (0) | 2024.11.30 |
|---|---|
| 【진영 여행】을 위한 필수 가이드 및 추천 코스 (0) | 2024.11.30 |
| 【올리브영 상품 재고 확인】 및 조회 방법 안내하기 (0) | 2024.11.30 |
| 【민영주택 정책 현황】 및 확대방안 논의 (0) | 2024.11.29 |
| 【대전에서 추천하는 인기 반지 공방】과 그 특징 (0) | 2024.11.29 |



