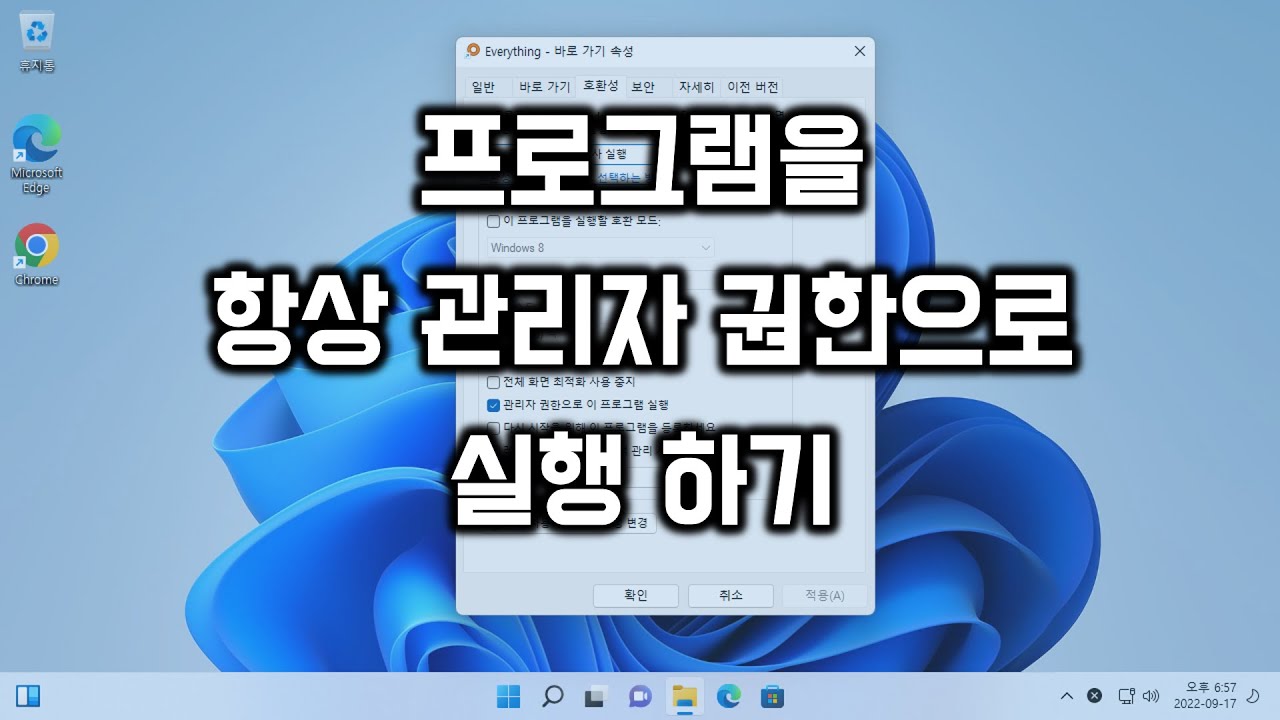
1. 요약: - 관리자 권한으로는 특정 프로그램 실행 제한, 폴더 및 파일 소유권 없음으로 인한 삭제 또는 수정 불가, 시스템 영역 및 사용 중인 파일 제한 등의 문제가 발생할 수 있습니다. 2. 수정된 문장: -
관리자 권한으로 제한된 기능과 문제점
여러분이 사용하는 컴퓨터에서 특정한 프로그램을 실행하는 것이 제한될 수도 있습니다. 이런 경우, 관리자 권한이 필요한 작업을 수행할 수 없게 됩니다.
또한, 불필요한 폴더나 파일의 소유자를 표시할 수 없어서 이를 삭제하거나 수정하는 것이 불가능해질 수도 있습니다. 시스템 영역이나 프로그램에서 사용 중인 파일 또한 제한될 수 있습니다.
만약 여러분이 혼자
요약:
관리자 권한 실행을 위해 EnableLUA 파일을 누릅니다.
내용:
관리자 권한으로 실행을 하기 위해서는 EnableLUA 파일을 눌러야 합니다. EnableLUA 파일은 사용자 계정 컨트롤(UAC)을 설정하는 파일로, 관리자 권한으로 프로그램을 실행하고자 할 때 필요한 중요한 파일입니다. 따라서, 프로그램을 관리자 권한으로 실행하려면 먼저 EnableLUA 파일을 찾아서 실행해야 합니다.
이 파일을 실행하면 사용자 계정 컨트롤의 보안 수준을 조정할 수 있으며, 관리자 권한으로 프로그램을 실행할 수 있게 됩니다.

| 단계 | 설명 |
|---|---|
| 1 | 시작 메뉴에서 "EnableLUA"를 검색합니다. |
| 2 | "EnableLUA" 파일을 마우스로 클릭하여 실행합니다. |
| 3 | 파일 실행 시 관리자 권한 확인 창이 나타날 수 있습니다. 확인을 클릭하여 계속합니다. |
| 4 | 이제 프로그램을 관리자 권한으로 실행할 수 있습니다. |

- 관리자 권한으로 실행하여, HKEY_LOCAL_MACHINE 폴더를 누릅니다.
- SOFTWARE 폴더를 클릭합니다.
- Microsoft 폴더를 누릅니다.
- CurrentVersion 폴더를 클릭합니다.

관리자 권한으로 실행하는 방법
- 프로그램 또는 파일을 마우스 우클릭합니다.
- 관리자 권한으로 실행에 체크합니다.
- 확인을 클릭합니다.
위의 일반 방법은 사용할 때마다 직접 설정을 해줘야하기 때문에 불편합니다. 하지만 내가 관리자 권한으로 자주 실행하는 프로그램 또는 파일이 있다면 아래 설정으로 항상 관리자 권한으로 실행시킬 수 있습니다.
| 순서 | 폴더 |
|---|---|
| 순서 | 방법 |
| 1 | 프로그램 또는 파일을 마우스 우클릭 |
| 2 | 관리자 권한으로 실행에 체크 |
| 3 | 확인을 클릭 |
'생활 꿀팁 모음' 카테고리의 다른 글
| 월세와 환급금에 대한 자세한 내용: (0) | 2023.09.13 |
|---|---|
| 넷플릭스 투핫에서 탄생한 두 커플, 프란체스카&해리와 론다&샤론 (0) | 2023.09.13 |
| 부동산 조각투자의 장점과 대구 반월당 삼성생명 빌딩에 대한 요약 (0) | 2023.09.12 |
| 부모급여 지급 방법과 신청조건 알아보기 (0) | 2023.09.12 |
| 아이폰 걸음수 알려주는 만보기 어플 추천해주세요! (0) | 2023.09.12 |



