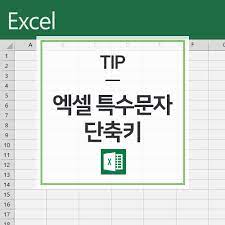
방향키를 사용하여 이동 후 선택하고 엔터를 누르면 특수문자가 입력 됩니다. 옆에 확장된 특수문자를 선택하고 싶을때는 키보드의 방향키를 사용하여 이동합니다.키보드에서 "탭" 키를 눌러주면 특수문자 창이 확장이 되면서 숨겨져 있던 특수문자들이 나타납니다.
그리고 키보드에서 "한자"키를 눌러주세요.문서 작업 프로그램에는 엑셀, 파워포인트, 워드, 한글, 노트패드 등이 있습니다. 윈도우에서 사용되는 문서 작업 프로그램의 특수문자 입력 방법은 동일합니다.끝까지 읽어보시면 꼭 도움이 되실겁니다.

또한 자주 사용되는 특수문자 찾아서 입력하는 방법까지 알려드릴께요. 공유드리려고 합니다.많은 시간이 걸립니다.그리고 문서작업을 하다보면 특수문자를 사용하는 빈도가 매우 높다는 것을 아실거예요. 엑셀 파워포인트 워드 한글 문서작업에서 사용되는 특수문자 입력 방법에 대해서 말씀드리겠습니다.
이번에는 회사, 학교에서 많이 사용되는 엑셀 특수문자 단축키에 대해서 말씀드리려고 합니다.▼ 각 자음별로 어떤 특수 문자가 있는지 궁금하시죠.
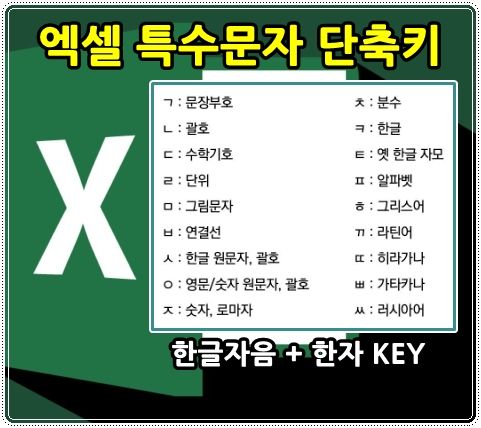
이것을 참고해서 원하는 특수 문자가 포함된 자음이 무엇인지 알아봅니다. ▼ 자음을 이용해서 특수 문자를 입력하는 방법은 간단합니다. 셀에 자음 중 하나를 입력하고 한자 키를 누릅니다.
그럼 그림과 같이 특수 문자가 뜨고 원하는 것을 선택하면 자음 대신 특수 문자가 들어갑니다.키보드에 없는 특수문자를 입력하는 방법은 2가지가 있습니다. 윈도우에서는 자음을 넣고 한자 키를 눌러 뜨는 특수 문자 입력창을 이용합니다.

엑셀에서도 같은 방법으로 이용이 가능합니다. 또 다른 방법은 엑셀에서 제공하는 기호 입력창입니다. 기호 입력창에는 폰트별로 특수 문자가 추가 되어 있기 때문에 키보드에서 볼 수 없는 특수 문자도 볼 수 있습니다.
지금까지 엑셀 특수 문자 입력방법 중 첫 번째 윈도우 기본 기능을 이용한 한글 자음 특수 문자 입력 방법이었습니다.② ①과 같은 방법으로 '체크 √' 특수 문자를 입력하도록 하겠습니다.
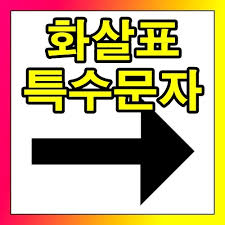
① Tab탭으로 펼치지 않아도 스크롤을 아래, 위로 내리면서 특수 문자를 확인할 수 있습니다.① 위와 같은 방법으로 '네잎클로버' 모양의 특수 문자를 입력하였습니다.② 예시로 '네잎클로버' 특수 문자를 입력해 보겠습니다.
① 특수 문자표 전부를 확인하고 싶을 때에는 'Tab 탭'을 누르면 특수 문자 전체 목록을 확인하실 수 있습니다.* 키보드의 [한자] 외에 'Ctrl'를 눌러도 엑셀 특수 문자표가 나옵니다. ① 엑셀에 한글 자음 'ㅁ 미음'을 입력합니다.
그 상태로 키보드의 [한자]*를 누릅니다.'ㅉ'을 제외한 한들 모든 자음에 특수 문자가 있습니다.엑셀 특수 문자는 여러 가지 다양하게 있습니다.
문서 작성을 하다 보면 여러 가지 특수 문자를 입력해야 할 때가 있어요.
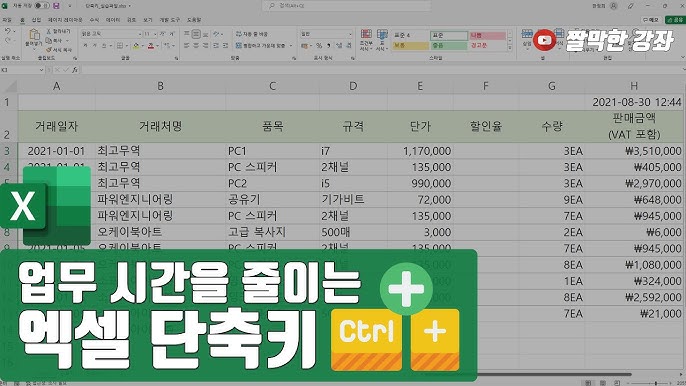
'생활 꿀팁 모음' 카테고리의 다른 글
| 만가지로 건강에 좋은 슈퍼푸드 "목이버섯 효능"에 대해서 알아봅니다 (0) | 2024.02.03 |
|---|---|
| 새마을금고 정기예금 금리 비교 이자 높은 것으로 선택하세요 (0) | 2024.02.03 |
| 우체국 준등기 보내는 방법 요금 배송기간에 대해서 알아봅니다 (0) | 2024.02.03 |
| 동사무소 행복 복지센터 주민 센터에 "월세 전입신고 하는 방법" "확정신고 하는 방법"에 대해서 알아봅니다 (1) | 2024.02.03 |
| 임신초기 소화불량 증세 개선하는 방법 (0) | 2024.02.03 |



