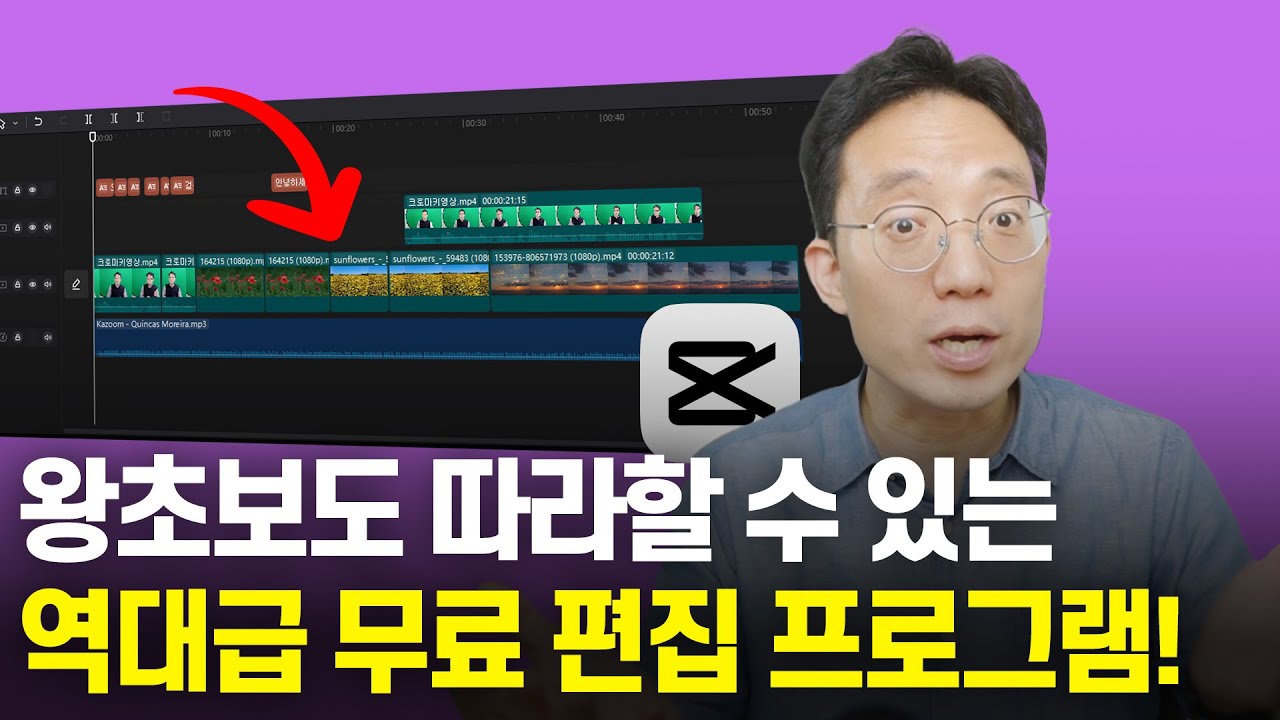
▶ Audacity 음악 편집 프로그램 다운로드 바로가기
▶ 어도비 오디션 음악 편집 프로그램 다운로드 바로가기
Audition 무료 체험판 | Adobe Audition 정식 버전 다운로드
Adobe Audition 정식 버전을 무료로 다운로드하십시오. 멀티트랙, 파형 및 스펙트럼 표시 등 포괄적인 툴셋을 사용하여 오디오 콘텐츠를 믹싱, 편집 및 제작할 수 있습니다. 지금 무료 체험판을 사용
www.adobe.com
Audacity ® | Downloads
Audacity Audacity is an easy-to-use, multi-track audio editor and recorder for Windows, macOS, GNU/Linux and other operating systems. Audacity is free, open source software.
www.audacityteam.org
오늘 설명을 해 보는 음악편집 프로그램은 오다시티라는 프로그램입니다. 골드웨이브와 같이 가장 많이 사용이 되고 있는 프로그램입니다. 많은 플러그인도 있기도 하며, 대부분의 기능은 전부 담겨진 꽁짜 도구입니다.
어서오세요. 오늘이 시간에는 방문자 분들에게 꽁짜로 사용이 가능한 편집 도구에 대해서 소개를 해드려 보도록 할겁니다. 요즘에 가장 많이 사용하시게된 음악 편집 도구이랍니다. 필요하시던 분들은 이번 안내 참고하셔서 다운 받아 보시기 바랍니다.
- 오디오 믹싱 프로그램 사이트로 많은 사람들이 찾는 사이트 중 하나로 유명합니다. - 수정하고 작업하는 방법을 설명하는 매뉴얼 및 튜토리얼이 많아서 사용이 편리합니다. - 작업하는 파일을 클라우드 방식의 저장을 통해 어디서든지 관리가 가능합니다.
- 특별한 설치 없이 브라우저를 통해 바로 사용이 가능하기 때문에 쉽게 사용이 가능합니다. - 정밀하게 음원을 선택해서 편집이 가능합니다. - 다양한 필터 옵션을 지원해주며 다양하게 적용이 가능합니다.

- 압축, EQ, Reverb 등 음원 편집에 효과적인 기능들을 함께 활용할 수 있습니다. - 효과를 실시간으로 미리 보기 기능이 있어 효율적인 편집이 가능합니다.- 깔끔한 인터페이스와 함께 화려한 버튼을 통해 전문적인 느낌을 주는 음악 무료 편집기입니다.
- 맥, 리눅스, 윈도우10 모든 OS를 지원하며 음악 편집 프로그램으로 인기가 많습니다. - 유튜브를 통해 오다시티 사용법 관련해 많은 정보들이 있어 사용이 편리합니다. - 16bit, 24bit, 32bit까지 음원이 품질을 제공합니다.

어러 개 오디오 합치기가 가능하고 이를 다양한 포맷으로 추출 및 저장할 수 있습니다. - 유튜브 MP3 용으로 사용하기 위해 믹서 또는 마이크를 통해 라이브 녹음이 가능합니다. - 오픈소스 오디오 편집 프로그램으로 완전히 무료이며 부담 없이 사용이 가능합니다.
- 광대한 서드파티 플러그인을 통해 다양한 고급 기능들을 실행할 수 있습니다. - 키보드로 해당 기능들을 컨트롤할 수 있으며 빠른 편집이 가능합니다. - 편집하는 음원의 자르기, 복사, 붙이기 등 편집이 편리합니다.
- 멀티트랙 오디오 편집을 통해 쉽고 빠른 편집이 가능합니다. 필요한 기능을 다 가지고 있으며 가장 있기 있는 음악 편집 프로그램입니다.음성 제거 기능은 노래에서 보컬 부분만 제거하는 기능입니다.
노래에서 MR을 만들 때 유용하게 쓸 수 있는 기능이네요.파워디렉터의 음악 편집 기능은 어렵지 않게 누구나 쉽게 사용할 수 있다는 장점이 있습니다. 사용법이 어려운 전문 오디오 편집 프로그램 없이도 파워디렉터에 내장된 오디오 편집 기능만으로 충분히 일상에서 필요한 작업을 모두 할 수 있겠네요. ㅇ이곳에서는 음악 파일을 좀 더 세밀하게 편집할 수 있습니다. 우측에 있는 웨이브 파형에서 편집하고자 하는 영역을 마우스로 드래그해 선택하면 위 그림과 같이 노란색으로 선택됩니다.

이 상태에서 좌측 메뉴에 있는 각종 효과를 추가하거나 조정 작업을 하게 되면 선택된 영역의 오디오에만 적용이 됩니다. 사용법은 크게 어렵지 않으니 자세한 설명은 생략하겠습니다.왜곡 부분에 음성 변환기라는 기능이 있는데 이것은 목소리를 변조시켜 주는 기능입니다.
다시 도구 메뉴로 돌아와 이번에는 오디오 편집기 버튼을 눌러보겠습니다. 아래와 같은 새로운 창이 나타납니다.오디오 클립을 클릭하고 바로 위에 있는 도구 버튼을 누르면 다양한 오디오 편집 기능이 나타납니다.

다른 기능은 이름만 들어도 아시겠지만 오디오 덕킹은 생소하실 텐데요. Ctrl 키를 누르고 배속을 조정하게 되면 위 그림과 같이 i 표시가 생깁니다. 마우스를 가져가 보면 오디오 속도라고 나오는 데 이것을 조정했다는 의미가 되겠죠.링크를 해제하면 상하로 이어져 있던 오디오와 비디오 부분이 분리됩니다.비교를 위해 동영상 파일을 트랙에 추가해 보겠습니다.
아까와는 달리 1번 트랙의 영상, 오디오 부분에 모두 내용이 표시되는 걸 확인할 수 있습니다. 오늘은 이 동영상 파일에서 음악 부분만 분리해 편집하는 방법에 대해 살펴볼 텐데요. 그러기 위해서는 트랙에 추가된 클립 위에서 마우스 우클릭을 하신 후 '비디오와 오디오 링크/링크 해제' 버튼을 눌러주세요. 연결을 해제했다가 다시 붙일 수도 있습니다.파워디렉터를 편집화면에서 오디오 파일을 트랙에 추가하면 보시는 것처럼 1번 트랙의 오디오 부분에만 추가되는 것을 확인할 수 있습니다.

'생활 꿀팁 모음' 카테고리의 다른 글
| 어린 아이들의 심각한 피부병 "유아농가진" 원인과 증상 치료 방법에 대해서 알아봅니다 (0) | 2023.12.29 |
|---|---|
| 놓치면 정말 후회하는 "임산부 혜택" 엽산 교통비 등 출산율 장려 정책 정부지원에 대해서 알아봅니다 (0) | 2023.12.29 |
| 모바일 신분증 PASS앱을 통해 "모바일 운전면허증" 등록하는 방법 알아보기 (1) | 2023.12.28 |
| 요즘 핫한 1억 미만 아파트 거래가 급증하는 곳은 어디? (1) | 2023.12.28 |
| 설경구 주연 영화 실미도로 유명해진 "실미도 유원지" 탐방 리뷰입니다 (2) | 2023.12.28 |



