
네이버 캡처에 관한 내용 및 다운로드 방법

네이버 캡처는 유용한 스크린 캡처 도구로, 웹페이지, 앱, 게임 등에서 원하는 부분을 캡처하여 저장하고 공유할 수 있습니다. 이 글에서는 네이버 캡처에 대한 기능과 사용 방법, 다운로드 과정에 대해 자세히 알아보겠습니다.
네이버 캡처를 다운로드하려면, 먼저 네이버 캡처 앱을 설치해야 합니다.
▼다운로드 하기
설치를 위해 네이버 캡처 웹 페이지에 접속하여 다운로드 버튼을 찾아야 합니다. 페이지를 스크롤하면 다운로드 버튼이 보입니다. 이 버튼을 클릭하여 다운로드 페이지로 이동합니다.
다운로드 페이지에는 몇 가지 제안사항들이 있을 수 있습니다. 개인적으로 필요하지 않다면, 이 제안사항들을 모두 체크 해제한 후 [마침] 버튼을 누릅니다. 그러면 설치 작업을 시작하기 위한 [설치] 버튼이 나타납니다.
이 버튼을 눌러 네이버 캡처의 인스톨 작업을 시작합니다.
| 단계 | 설명 |
|---|---|
| 1 | 네이버 캡처 웹 페이지에 접속 |
| 2 | 다운로드 버튼 클릭 |
| 3 | 모든 제안사항 체크 해제 |
| 4 | [마침] 버튼 클릭 |
| 5 | [설치] 버튼 클릭 |
| 6 | 인스톨 작업 진행 |
위의 표는 네이버 캡처를 다운로드하는 과정을 시각적으로 보여줍니다. 각 단계에 대한 세부 사항을 한눈에 파악할 수 있도록 표 형태로 제공하였습니다.
이렇게 구성된 표는 정보를 쉽게 이해하고 따를 수 있도록 도와줍니다.
네이버 캡처는 다양한 용도로 활용할 수 있는 강력한 도구입니다. 사용법을 익히고 스크린 캡처와 관련된 작업을 더욱 편리하게 수행할 수 있습니다.

※ 네이버 툴바 알짜배기 기능만 골라서 잘 쓰기!!
1. 네이버를 웹 브라우저의 검색 기본값과 홈페이지로 설정 & 네이버 툴바 설치하기
☞ 체크해제
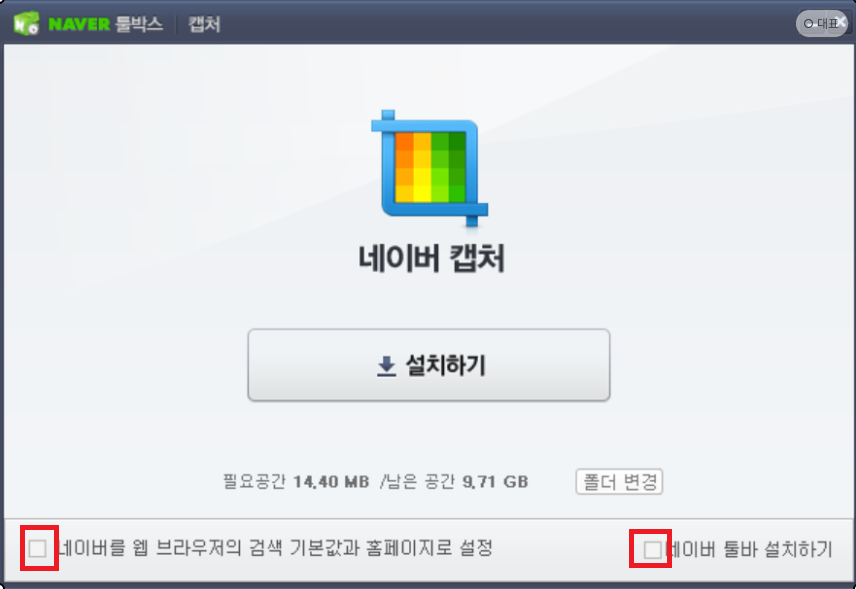

2. 제어판에서 네이버 업데이터와 네이버 툴바 삭제하기
▶ 네이버 툴바는 업데이트가 중단 되어서 업데이터나 툴바가 필요 없다능..

3. 상단의 Naver 갭쳐 클릭 ▶ 환경설정
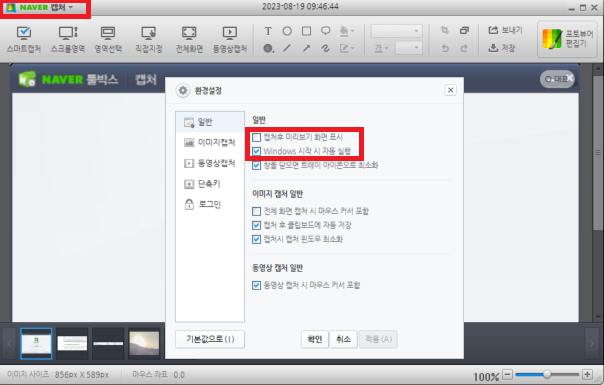
1) 캡쳐 후 미리보기 화면 표시 ▶ 체크해제
2) Windows 시작 시 자동 실행 ▶ 체크
4. 주요 단축키
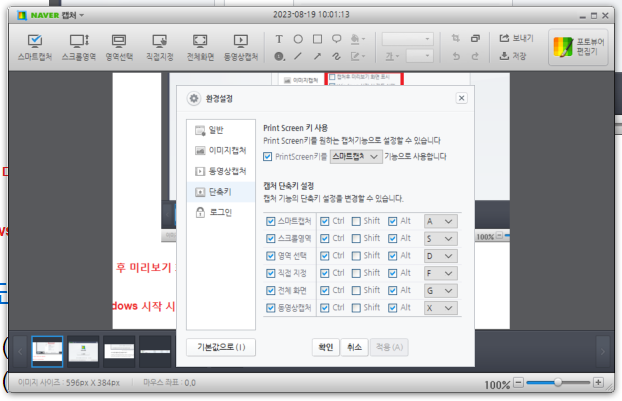
1) 스마트 캡쳐 : PrSc (프린트 스크린) 버튼 + 원하는 영역 드래그 (= Ctrl + Alt + A)
2) 스크롤 영역 캡쳐 : Ctrl + Alt + S
3) 영역 선택 : Ctrl + Alt + D (크롬 브라우저, 윈도우 작업창 등의 특정 영역)
4) 직접 지정 : Ctrl + Alt + F
5) 전체 화면 : Ctrl + Alt + G
6) 동영상 캡쳐 : Ctrl + Alt + X네이버캡처를 통해 콘텐츠를 요약하다
네이버캡처는 디지털 콘텐츠를 간편하게 캡처하고 공유할 수 있는 솔루션입니다. 이를 통해 사용자는 웹사이트, 앱, 동영상 등 다양한 형태의 디지털 콘텐츠를 손쉽게 저장하고 필요한 시점에 언제든지 확인할 수 있습니다. 네이버캡처를 사용하면, 원하는 부분만 선택하여 캡처할 수 있어 간결한 콘텐츠 요약이 가능합니다.
예를 들어, 웹페이지에서 특정 문장이나 이미지를 캡처하고 해당 부분을 강조하여 저장하거나 공유할 수 있습니다. 이러한 기능은 사용자가 원하는 콘텐츠를 쉽게 스크랩하고 필요한 정보만을 추출할 수 있게 해줍니다. 또한 네이버캡처는 다양한 편집 기능을 제공하여 캡처한 콘텐츠를 자유롭게 수정할 수 있습니다.
사용자는 캡처한 화면에 필기, 도형, 텍스트 등의 요소를 추가할 수 있어 더욱 다양하고 풍부한 정보를 전달할 수 있습니다. 이와 함께 캡처한 콘텐츠를 다양한 형식으로 저장하고 공유할 수 있는 기능도 제공되어 더욱 편리한 활용이 가능합니다. 네이버캡처를 사용하는 것은 매우 간편합니다.
사용자는 손쉬운 설치 과정을 거친 후에 바로 캡처 기능을 사용할 수 있습니다. 또한, 사용자의 개인정보를 보호하기 위한 기능들도 존재하여 안전한 사용이 가능합니다. 이와 같은 네이버캡처의 다양한 기능과 편리한 사용성을 통해 사용자들은 콘텐츠를 더욱 효과적으로 활용할 수 있게 되었습니다.
캡처한 콘텐츠를 정리하여 보관하거나 필요한 부분을 강조하여 공유함으로써 생산성을 향상시킬 수 있습니다. 아래는 네이버캡처의 주요 기능을 정리한 표입니다.
| 기능 | 설명 |
|---|---|
| 캡처 | 디지털 콘텐츠를 원하는 부분만 선택하여 저장 화면을 이미지, GIF 또는 동영상 형태로 캡처하여 저장 |
| 편집 | 캡처한 콘텐츠에 필기, 도형, 텍스트 등 요소 추가 |
| 저장 및 공유 | 다양한 형식으로 저장하고 SNS 등을 통해 공유 |
| 화면 녹화 | 화면을 동영상으로 녹화하고 원하는 부분을 편집할 수 있음 |
| 보안 | 개인정보 보호를 위한 안전한 사용 환경 제공 |
이와 같은 네이버캡처의 다양한 기능과 편리성을 통해 사용자들은 콘텐츠 작업에 더욱 집중하고 효율적으로 작업할 수 있습니다.
캡처한 콘텐츠를 정리하고 필요한 부분을 강조하여 저장하거나 공유함으로써 정보의 가치를 극대화할 수 있습니다. 위의 내용을 읽어보신 후에는 [동의함] 버튼을 눌러주세요. 약관을 확인하기 위해 [다음] 버튼을 클릭해주세요. 필요 없으신 분들은 체크를 해제해주시면 됩니다. 이제 설치 창으로 넘어가 설치를 진행하시면 됩니다.
또한, 설치 과정에서도 필요 여부를 판단하시고 체크 혹은 해제해주시면 됩니다.
위의 표를 참고하시면 네이버캡처의 주요 기능과 장점을 한눈에 파악할 수 있습니다. 이외에도 다양한 기능과 개선사항이 포함된 네이버캡처를 통해 생산성을 향상시킬 수 있습니다. 마지막으로, 네이버캡처를 사용하시면서 문제가 발생하거나 의견이 있다면 네이버 고객센터를 통해 문의해보세요. 네이버는 항상 사용자의 피드백에 귀 기울이고, 더 나은 사용자 경험을 제공하기 위해 언제나 노력하고 있습니다.
이상으로 네이버캡처와 관련된 내용을 업데이트해보았습니다. 새로운 기능을 사용하여 더욱 편리하고 다양한 작업을 수행해보세요. 감사합니다!

네이버 캡처와 관련된 기사 내용 요약
| 제목 | 요약 |
|---|---|
| 네이버 캡처 기능 | 네이버 캡처는 사용자가 선택한 영역을 이미지 형태로 캡처할 수 있는 기능이다. 사용자는 저장하거나 보낼 수 있으며, 저장 제한은 5분이다. 아이콘이나 메뉴와 같은 항목뿐만 아니라 사용자가 직접 지정한 영역을 수동으로 캡처할 수도 있다. 또한, 스크롤 영역 기능을 사용하여 웹페이지 전체를 캡처할 수도 있다. |
| 스마트캡쳐와의 비교 | 네이버 캡처는 스마트캡쳐와 유사한 기능을 제공한다. 스마트캡쳐와 마찬가지로 마우스를 움직일 때마다 캡처를 할 수 있어 사용법을 쉽게 익힐 수 있다. |
| 폴더 생성 기능 | 네이버 캡처를 사용하면 위에서 언급한 폴더가 생성된다. 이 폴더에는 저장하거나 보내기 기능을 이용할 수 있다. 폴더 생성은 사용자의 편의를 위해 제공되는 기능이다. |

'생활 꿀팁 모음' 카테고리의 다른 글
| 꿈에서 거대한 공룡이 나오는 꿈을 꿨다면 무슨 뜻? 꿈 해몽 예지몽 (0) | 2023.08.19 |
|---|---|
| 불법주정차에 대한 구청 민원 접수 방법 (0) | 2023.08.19 |
| 넷플릭스 하정우의 작품과 성공 스토리 둘러보기 (0) | 2023.08.19 |
| 카페 "드므" 루프탑 와인 바, 와인은 가격이 부담스럽지 않아요 (0) | 2023.08.19 |
| 무한돌파삼국지와 P2E의 초기선점 중요성 (0) | 2023.08.19 |



